
戦車長の皆さん!GoodGameしてますか!!
今回は「パソコンのゲーム配信(実況)」についてです。
当ブログではWorld of Tanksを「Twitch」と「Streamlabs OBS」で配信する方法を例にとって説明してきます。
少しでも配信に興味のある方は一度ご一読いただければ幸いです^q^
Twitchの設定方法
Twitchをオススメする理由
世の中にはたくさんの配信サイトがあります。
有名どころで言えば「Youtube」「ニコニコ動画」がありますし、他にも「ツイキャス」や「Mixer」などがあります。
数ある中でもTwitchをオススメするには理由があります。
その理由は
- 無料
- 高画質
- 海外で一強
- 視聴者から支援してもらえる機能が多い
- 視聴者があなたを見つけやすい
配信の最も大きい壁は認知してもらうことだと思います。
視聴者はこれから始める(もしくは始めたばかり)の貴方を知りません。
どれだけ素晴らしい実況スキルがあっても認知されていなければ、誰も見てくれません・。・;
ですので、できるだけ配信していることを知ってもらう必要があります。
Youtubeのようにゲーム配信以外に沢山のコンテンツがあると新米配信者は更に埋もれてしまいますので貴方を見つける可能性はどんどん下がります。
その点、Twitchはゲーム配信者しかいません。
また、配信者を見つけやすい工夫がされています。
まず、コンテンツ(ゲームタイトル)毎に分かれているため、すぐに視聴者は見たいコンテンツに行けます。

次にゲームタイトル毎に日本語配信者を簡単に見つけることができるように出来ています。もちろん、英語の配信が見たければ英語を選択すればOK。

以上のことから、まずはTwitchで配信してみることをお勧めします^q^
Twitchアカウントの作成
まずはアカウントの作成です。
ここでは「ユーザー名」「パスワード」「生年月日」「メールアドレス」が必要です。
もちろん無料ですし、 気に入った配信者をフォローしたり視聴時にコメントするにも必要ですので配信しなくても作成しておいた方が楽しめます^q^
「登録」をクリック

必要事項を入力してから、「私はロボットではありません」にチェックをいれて「登録」をクリック

配信情報の設定
タイトル、言語設定、カテゴリー、通知の設定
次に配信情報を設定します。
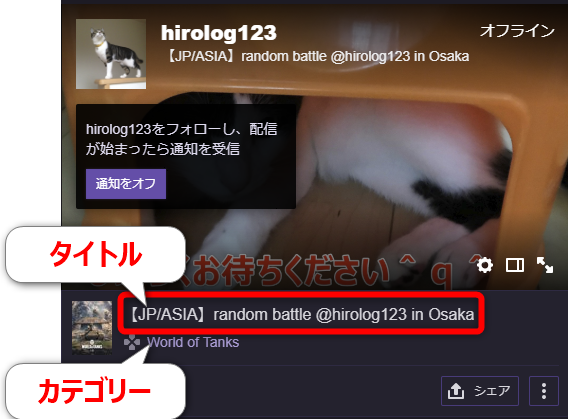
配信開始時に表示される「タイトル」や「カテゴリー」「使用言語」といった配信情報を設定します。
アカウント名の横にある「▽」をクリック

「ダッシュボード」をクリック

ダッシュボード画面です。

①タイトルは配信時に表示されます。タイトルにJP(日本語)などを入れると良いかも。「(例)【JP/Asia】= 日本語 / Asiaサーバーでやっている」
②ライブ開始通知は配信開始時にフォロワーに通知するメッセージです。
③ゲームカテゴリーはプレイしているゲームのタイトルです。
④言語です。日本語で配信するなら「日本語」を選択。
設定や変更した場合は必ず「情報をアップデートする」をクリックしてください。
配信キーの取得、配信動画の保存、遅延モードの設定
「配信キーの取得」と「配信動画の保存」「遅延モードの選択」です。
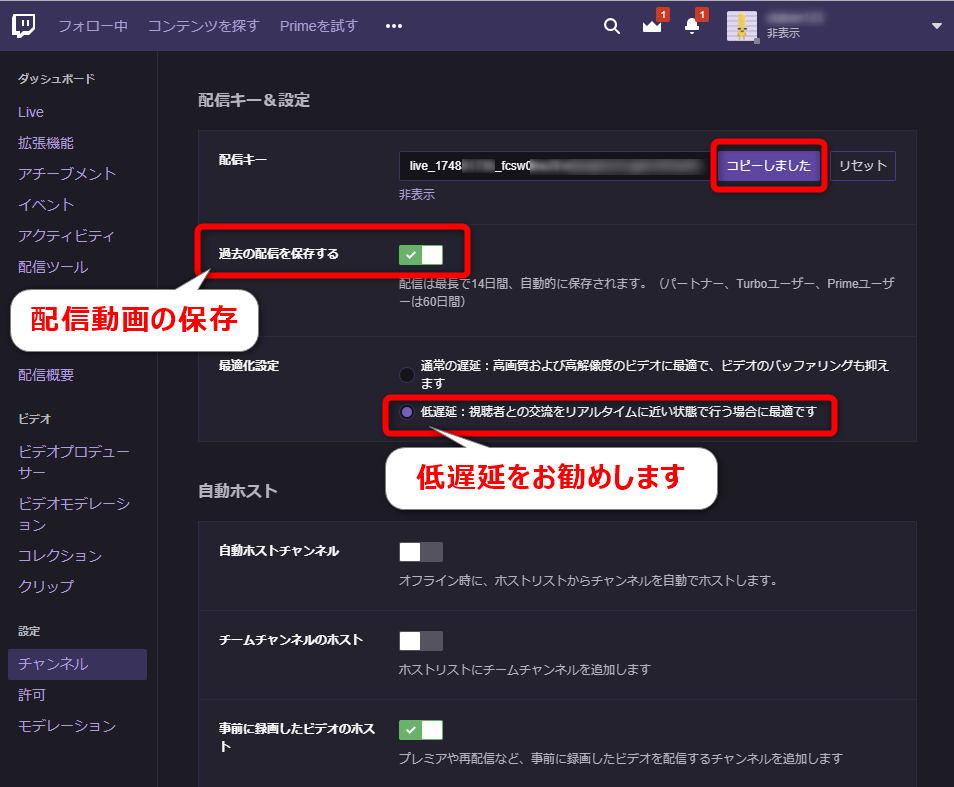
配信キーは配信ソフト(Streamlabs OBS)などで配信するために必要です。
あと絶対に人に教えてはいけません!
「過去の配信動画を保存する」にチェックをいれておけば、あとで内容の確認ができます。
ゲーム音と声のバランスチェックなどに使えるので保存しておきましょう。
「最適化設定」では「低遅延」をお勧めします。
通常であれば、配信側と視聴者側でだいたい3~10秒ほどのラグ(時間差)があります。
「低遅延」にしておけば、ラグが小さく(3秒くらい)になりますので、視聴者との交流がよりリアルタイムになります。
ここまで設定すれば、配信サイト側の設定はOKです^q^
次は配信ソフトの設定になります。
Streamlabs OBSの設定方法
Streamlabs OBSをお勧めする理由
これまた数ある中から、Streamlabs OBSを勧めるには理由があります。
- 無料
- オーバーレイ機能などが豊富で一括設定できる
- 設定が簡単
配信で難易度が高いところは配信ソフトの設定だと思います。
それが「たくさんの機能を簡単に一括設定できるソフト」が無料なんです!!
正直、これとTwitchと配信したい気持ちがあれば他の機能は必要ないと言ってもいいくらい機能が豊富です。

Streamlabs OBSは内臓ウィジェットやゲーム固有のエンコーダー、何千種類もの無料オーバーレイなど、沢山の素晴らしい機能を備えています。
ということで、いきなり有料ソフトに手を出さずに、まずは無料のStreamlabs OBSでやってみてはいかがでしょうか。
ダウンロードとインストール
Streamlabs OBSのダウンロードはこちら ⇒ Streamlabs OBS
「Streamlabs OBS」をクリック

インストールします。
ダウンロードした「Streamlabs+OBS+Setup+~」をダブルクリック

「同意する」をクリック

インストール先を指定して「インストール」をクリック
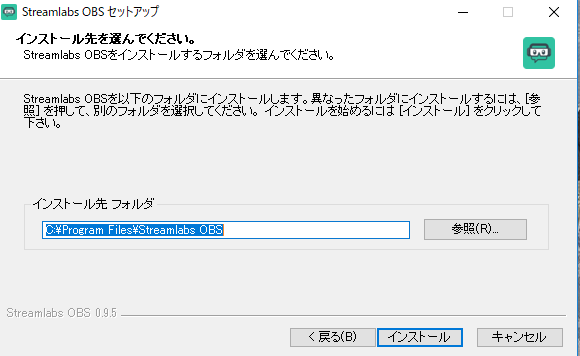
これでOK^q^
初期設定:Twitchとコネクト、最適化
Streamlabs OBSを起動させるとConnect画面がでてきます。
今回はTwitchですので、「Twitch」を選択

Twitchのログイン情報の入力を求められます。
「ユーザー名」「パスワード」を入力し、「私はロボットではありません」にチェックを入れて「ログイン」をクリック

ロボットの判別でテストされる場合があります。
例えば、「タクシーの映っている写真を選べ」です。
指定されたものをクリックしてから「確認」をクリック

「二段階認証」を設定している人は携帯電話に7桁のセキュリティーコードが配信されるので、そちらを入力して「トークンを認証」をクリック。
設定していない人は次の項目までGo^q^

「許可」をクリック

「続きます」をクリック

以前にOBSを使用しており、その条件を引き継ぎたい人は「OBSから導入します」を、改めて設定したい方は「改めて開始します」をクリック。
ここでは「改めて開始します」を選択します。

ウィジェットを追加します。
ここで設定しなくてもあとでできます。

パソコンやネット環境にあわせて最適化してくれます。
自動で設定するなら「スタート」をクリック。あとで変更できます。

「次へ」をクリック

お疲れ様でした^q^
ここまでで初期設定は終了です。
Streamlabs OBS配信設定
ここからは各環境によって変わりますので、「hirolog123仕様」として紹介していきます。

①設定:配信に関わる全体的な設定になります。
②ソース:配信のソース(データ元)を追加、選択します。
③音源:オーディオ関係の設定になります。
④ウィジェットの動作確認用のテストボタンです。
⑤ライブ開始ボタンです。これをクリックすると配信のON/OFFになります。
①設定
「全般」

「ライブになる前にストリームのタイトルとゲームを確認してください。」はチェックしておけば、ゲームのタイトルミスが予防できるので良いです^q^
「ストリーム」

ストリームキーにTwitchで取得した配信キーを入力して、「完成」をクリック
「アウトプット」

映像ビットレートはTwitchでは映像と音声の合算で6000までOKです。
映像ビットレートが大きいほどデータ量が多くなりますので、綺麗な映像を表示できます。
しかし、ネット環境等でロスが発生した場合は配信画面にカクツキや停止が発生しますので環境に応じて設定してください。
hirolog設定は1080p(1920×1080)+ 30fpsの場合、「3500」が安定して綺麗でした。
視聴者様ありがとうございました^q^
「オーディオ」

「デスクトップオーディオデバイス」「マイク/補助装置」はデバイスが決まっているのであれば、既定ではなく固定した方が良いです。
既定でも使えますが、ヘッドフォンの抜き差し等で既定のデバイスが変更されてしまい、配信時に音が鳴らないといった不具合がでる場合があります。
「ビデオ」

「ベース(キャンパス)解像度」「出力(スケーリング)」解像度です。
パソコンの性能で変わりますのでご検討くださいな^q^
無料で綺麗な映像が見れる時代ですので、できれば720p以上で配信したいところです。
また、視聴者はTwitch側で解像度を調整できますので、配信元の解像度が大きすぎても問題ありません。
- 480p=720×480
- 720p=1280×720
- 1080p=1920×1080
配信の一般的な「FPS」は 30 or 60 っぽいです・。・
数値が高いほど滑らかな映像になりますが、データ量も多くなります。
こちらもネットワークとパソコンに大きな負荷がかかりますので、60でカクツキが発生するのであれば30にしてみてはいかがでしょうか。
「詳細設定」「通知」「面目」



②ソース
ここで配信する映像や画像、ウィジェットの設定を行います。
今回は「ゲーム画面」「ウィジェット」を追加します。
「+ボタン」をクリックして、ソースを追加していきます。

ゲーム画面をソースに追加する
先にゲームを起動させてから、「+ボタン」をクリック
「ゲームのキャプチャー」をクリックしてから、「ソースを追加します」をクリック

わかりやすい名前をつけてから、「完成」をクリック
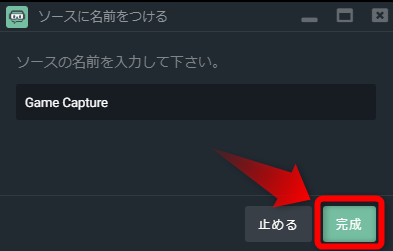
先に表示したいゲームを起動させます。(ここではWorld of Tanks)
その後、「モード(mode)」で「特定のウィンドウをキャプチャ(Capture specific window)」を選択し、「ウィンドウ(Window)」が表示されます。
「ウィンドウ(Window)」で「[World of Tanks.exe」:WoT クライアント」を選択し、「完成」をクリック。

これで配信画面が表示されます^q^
表示域より少し小さいので、赤矢印のところにカーソルをもっていきクリックしながらサイズ調整してみてください。

ここまで設定すれば「ライブになる」をクリックすれば、配信が始まります^q^
ウィジェットをソースに追加する
たくさんのウィジェットがありますが、ここでは「アラートボックス」「チャットボックス」「視聴者カウンタ」を追加します。
【注意】ソースは上から順に表示されますので、一番下にゲーム画面(Game Capture)を持っていき、ウィジェットは上にもってくること。
- アラートボックス:フォローや寄付などが発生した場合、アニメーションと音で知らせる。
- チャットボックス:視聴者のチャットを配信画面に表示する。
- 視聴者カウンタ:視聴者数を配信画面に表示する。
「アラートボックス」を選択し、「ソースを追加します」をクリック

わかりやすい名前を付けて「完成」をクリック

アラートボックスのサイズ等を決めます。画面上で変更できますので「完成」をクリック

これでアラートボックスが追加されました。
次にアラートボックスの動作確認をします。
「ウィジェットをテストする」をクリック

テスト内容が表示されますので、今回は「フォロー」をクリック
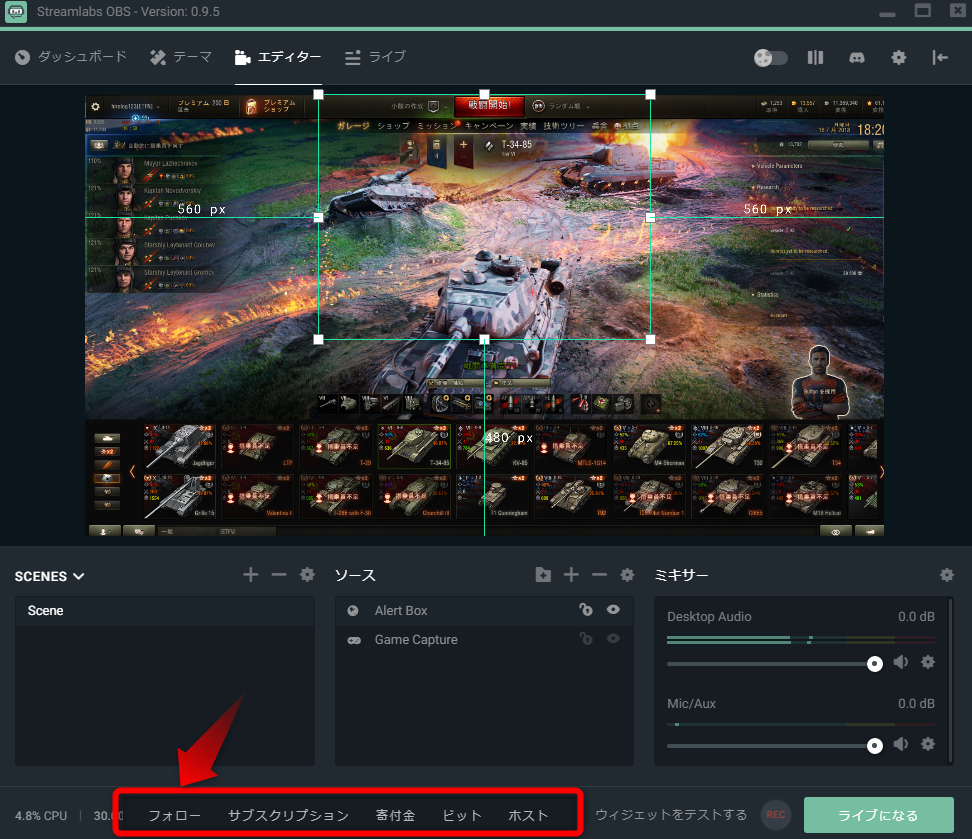
配信中にフォローされるとこんな感じに表示されます^q^
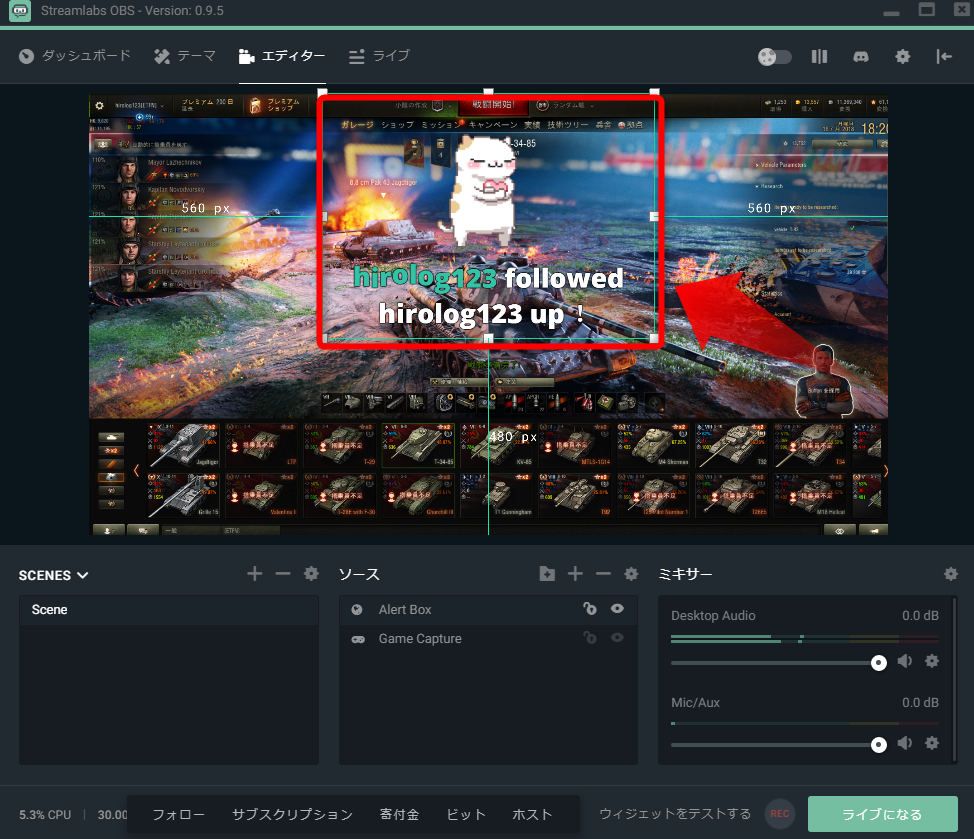
アラートの場所はどこでもOKですので適当に移動させてください。
次にチャットボックスを追加します。
「チャットボックス」を選択し、「ソースを追加します。」をクリック

わかりやすい名前を付けて「完了」をクリック

「完成」をクリック

これで赤線で囲った部分にチャットが表示されるようになります。
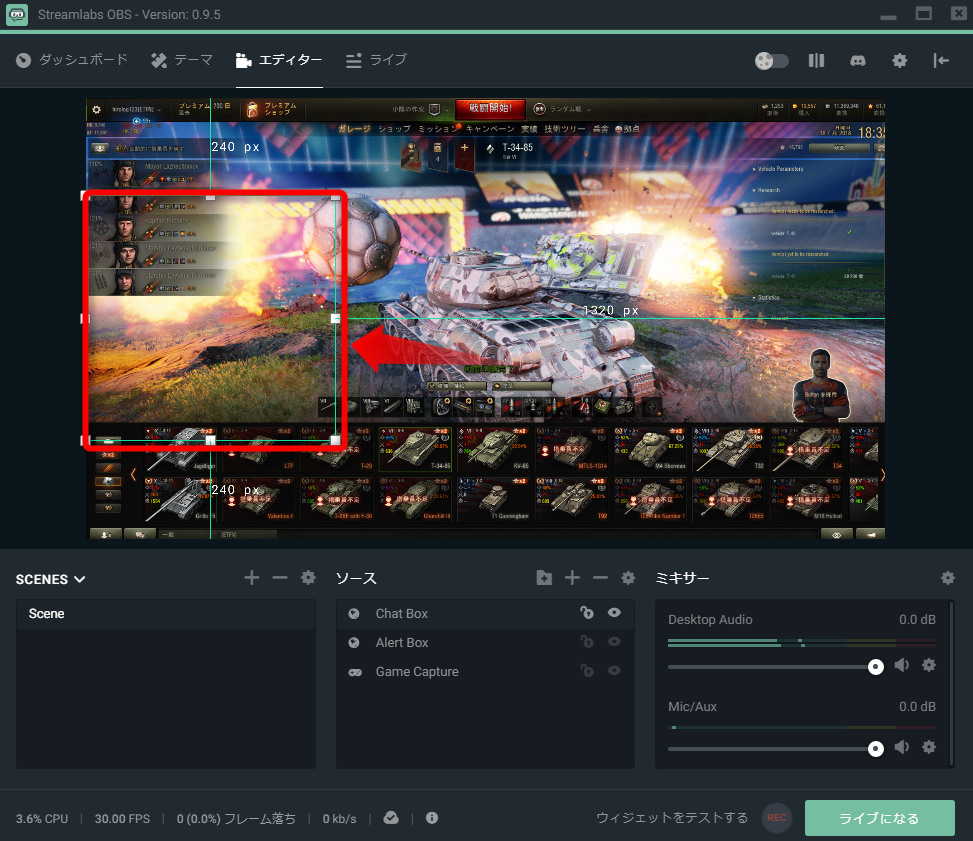
チャットはこんな感じ^q^

最後に視聴者カウンタを追加します。
「視聴者カウンタ」を選択して「ソースを追加します。」をクリック

わかりやすい名前をつけて「完成」をクリック

「完成」をクリック
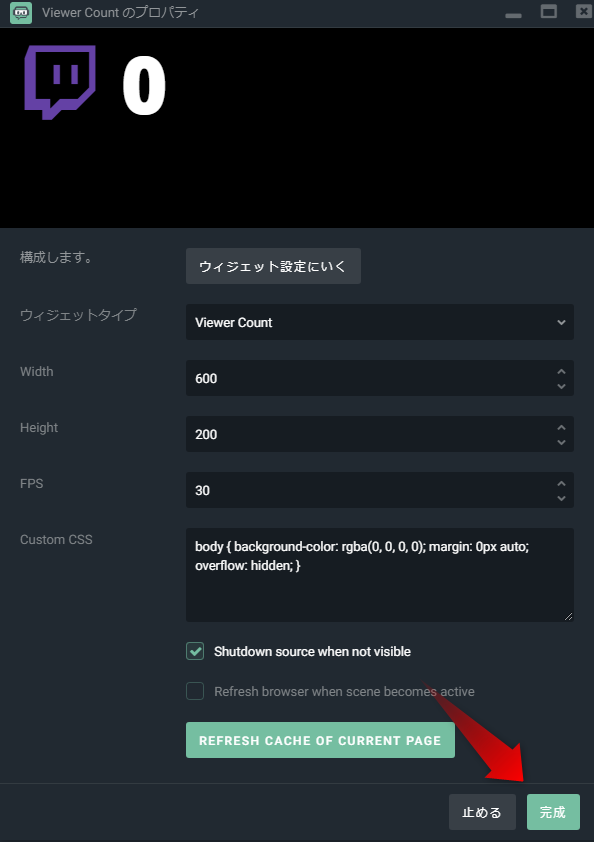
こんな感じで追加されます^q^

ウィジェットを設定する
ウィジェットの設定は変更できますので好みに合わせて設定してみてください^q^
設定は「ダッシュボード」で変更できます。

アラートボックスであれば「通知ボックス」(和訳が所々おかしいです)をクリックして、右側に表示される内容をいじってくださいな^q^
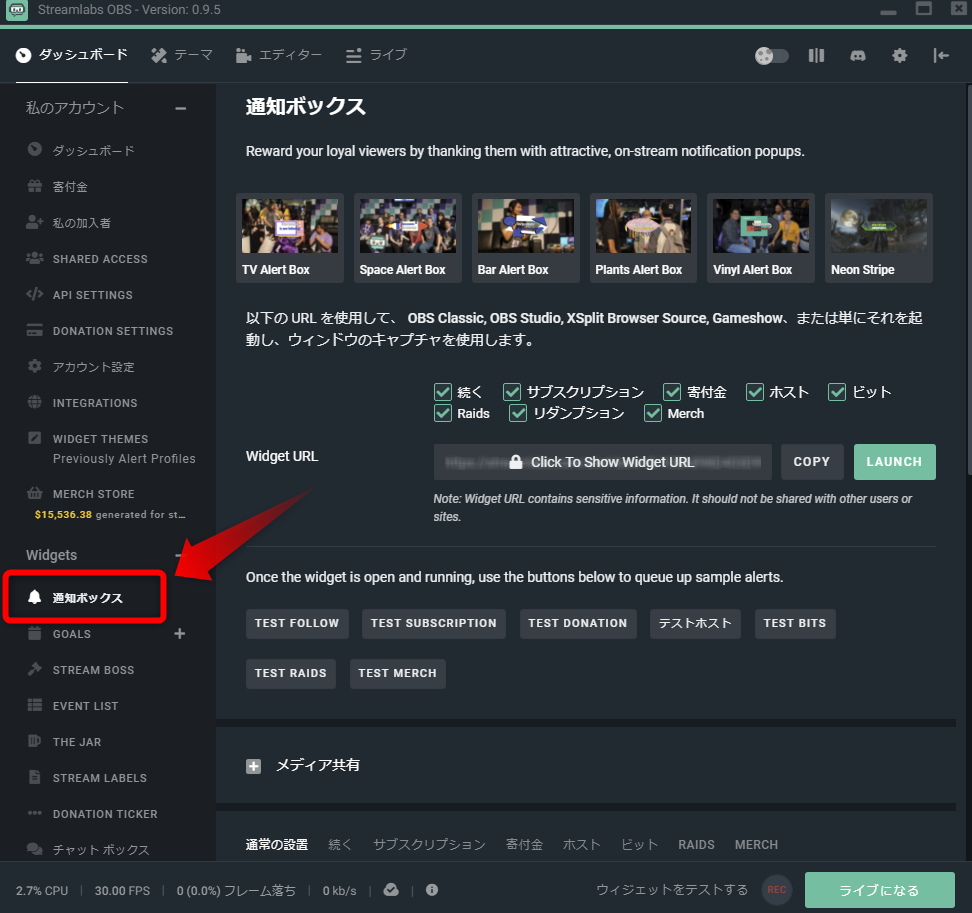
ソースに画像を追加する
「見せたい画像」や「見せたくない部分を隠す」などに使えます。
可能な拡張子
- png
- jpg
- jpeg
- gif
- tga
- bmp
「イメージ」を選択し、「ソースを追加します。」をクリック

わかりやすい名前をつけて「完成」をクリック
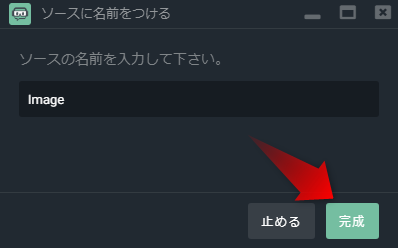
「参照」をクリックして、表示させたい画像を選択し、「完成」をクリック
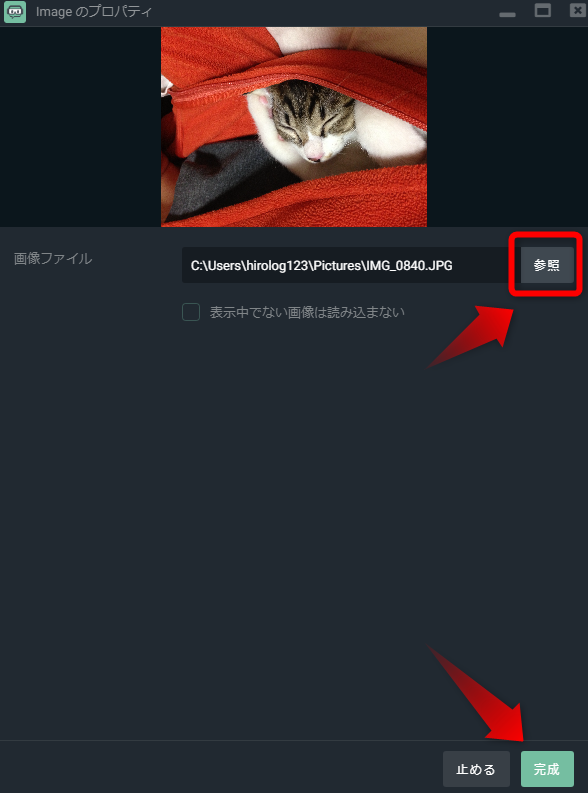
表示させたい位置にドラッグして持っていきます。
画像の端にカーソルを合わせると⇔が出ますので、ドラッグすれば画像サイズも変更できます。

ソースの注意

ソースは上に表示されているソースが画面上でも上に表示されます。
例えば、「Game Capture」が一番下にありますので画面上でも一番下になり、「Image」は一番上に表示されます。
この順番によっては重なってしまうかもしれませんので、ドラッグアンドドロップで順番を調整してください。
③音源
音量等が設定できます。

「Desktop Audio」と「Mic/Aux」のバランスを調整してください。
ゲームの音量はゲーム内でも調整可能ですので、お好みでどうぞ^q^
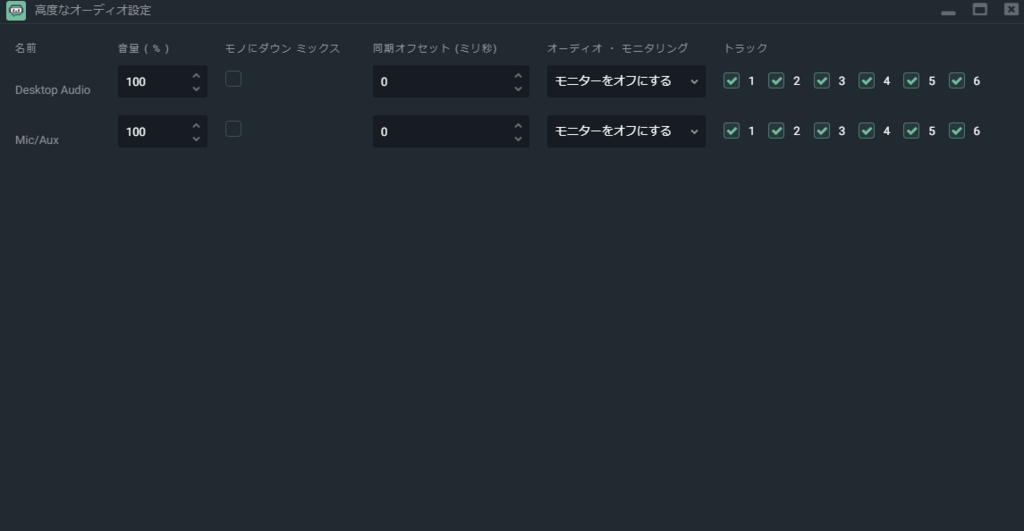
hirolog123が使っているマイクはこちら!
単一指向性で生活音を拾いにくく、コンデンサーマイクなので音質も良好です^q^
「マイクスタンド」と「USB Audio Box(パソコンにUSB接続できる)」が付いているので、すぐに使えるのもGoodポイントです。
お勧めのヘッドセットはこちら!
安定のロジクール Gシリーズ です。
音質はもちろんのこと、7.1ch対応なので、PUBGのようなFPSにもお勧めです!
耳パッドが合皮ではないので、劣化でボロボロになりにくいのもGoodポイントですね^q^
配信の開始と終了
それでは配信してみましょう^q^
「ライブになる」をクリック

これで配信中になります。
配信を開始すると「ライブタブ」になります。
「エディタータブ」の方が見やすいし、調整できるので「エディタータブ」をオススメします。
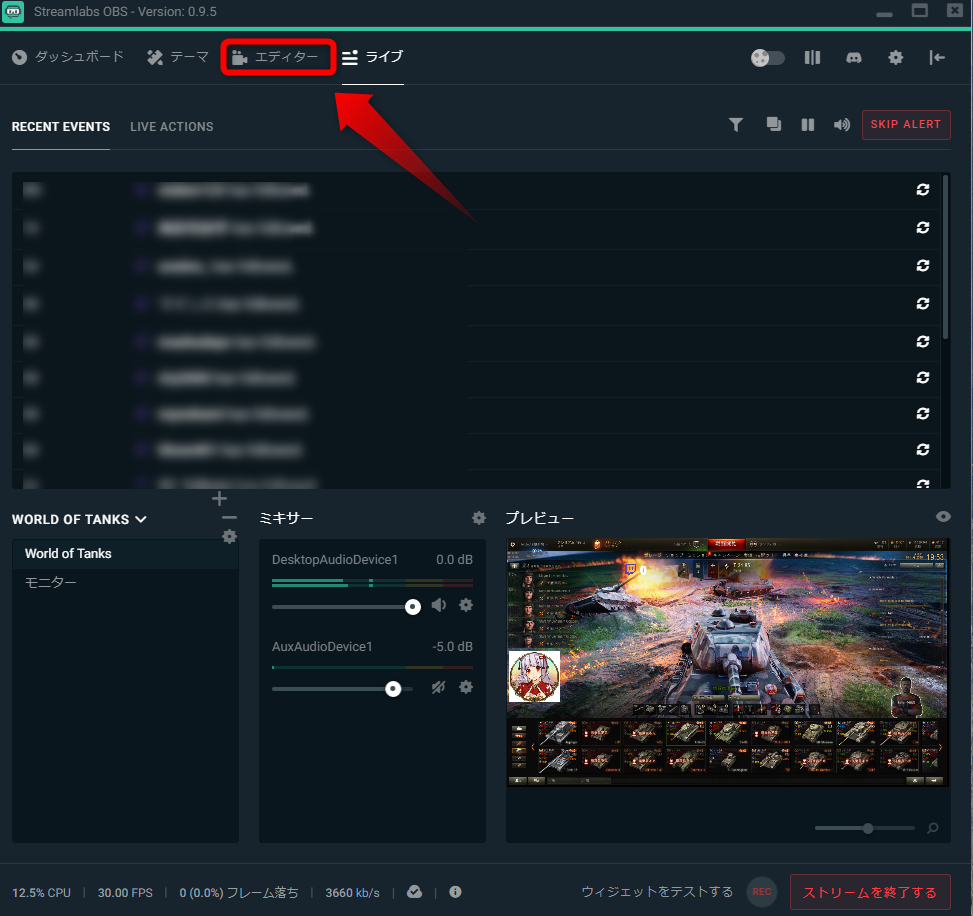
配信を終了するときは「ストリームを終了する」をクリック
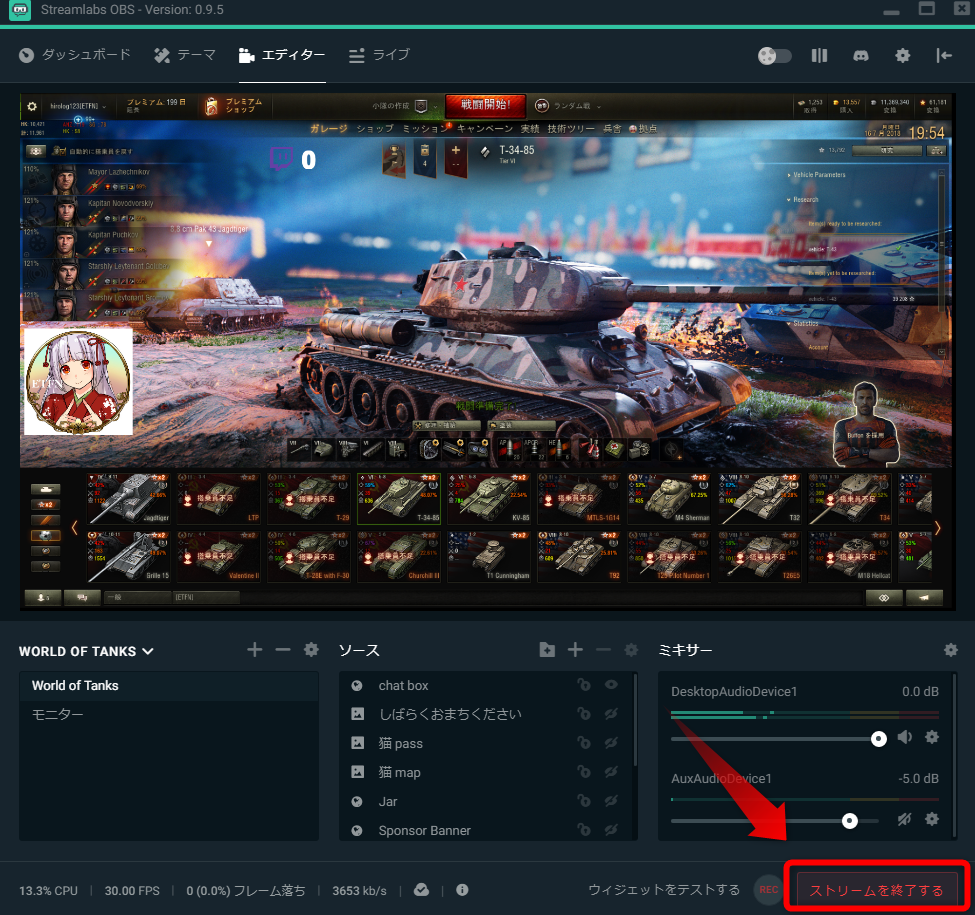
まとめ
いかがでしたでしょうか。
今回は「配信できる環境にする」ために記事にしてみました。
とりあえず、これらをやれば配信できますので、配信に興味のある方は一度やってみてください!
配信を見てわからないことがあれば、追記しますのでコメントくださいな^q^
もしくは、配信時に質問してもらえれば、Liveで教えますので(笑)



