
戦車長の皆さん!グッドゲームしてますか!!
![]() 毎日、晩酌しながらTwitchで配信している酔いどれ戦車猫のヒロログです。
毎日、晩酌しながらTwitchで配信している酔いどれ戦車猫のヒロログです。
今回はオーディオインターフェース、且つオーディオミキサー機能を備えたRoland ブリッジキャスト(BRIDGE CAST)のご紹介です。
ぶっちゃけこれがあれば、オーディオ関係でやりたい事は大体できますし、「この音量だけ調整したいな、、、」みたいな”配信あるある”の手が届きにくいところの調整も非常に簡単にできます!
かなり優秀なんですが、導入や設定で躓くこともある(というか躓いたw)ので、機能の紹介だけでなく、導入および設定についてつらつらと書いていきますw
それでは一緒に見ていきましょう!
<免責事項>
当ブログで紹介している内容は細心の注意を払っていますが、必ず問題がないことを保証していません。当方は当ブログの情報を用いて行う一切の行為について、何らの責任を負うものではありません。当ブログの情報を使用して問題や不利益が発生しても当方は責任を負いかねますので御了承ください。
【Roland BRIDGE CAST】万能オーディオインターフェース ブリッジキャストの導入から設定までをご紹介!!【配信機材】
はじめに

ブリッジキャストは音響設備で有名なRolandから発売されたライブ配信に特化させたゲーミングオーディオインターフェース & ミキサーです。
あとで詳しく説明しますが、オーディオインターフェースだけではなく、ミキサー機能も備えています。
配信面では、オーディオインターフェースとしての機能は当然の事ながら、独立した入力により、マイク、ボイスチャット、ゲーム音などの各々の調整が簡単にできます!
ですので、”ちょっとVC(ボイスチャット)が小さいから大きくしたいな”などの調整がダイヤルで調整できるのはとても助かります。更に配信者と配信先とで独立して音量制御ができるので、ゲーム音を思いっきり楽しみながら、適正な音量で配信することも可能です!この機能の凄さは配信していれば多分わかってくれるはずw
また、ノイズサプレッサー(ノイズ除去)が非常に優秀で、夏の暑い日は扇風機をかけながら配信していましたが、配信には一切聞こえていませんでしたw
そういう意味ではコンデンサーマイクの課題であるノイズ問題はこれ一台で解決しますね^q^
配信機能だけでなく、ゲームで求められる音響関係の機能も充実しており、例えば”敵の足音を聞こえやすくする”などのEQ設定はもちろんありますし、なんならApexなどの有名なゲームならプリ設定で登録されてます!
本当に至れり尽くせりですw
できること
<ブリッジキャストの機能>
- 32bitの内蔵DSPがゲームと配信時にPC/端末のサウンド処理による負荷を低減
- 配信者と配信先とで独立して制御可能なミックスを可能にする、デュアル・オーディオ・バス
- USB-Cで接続可能な、Windows PCとMacやモバイル端末に対応
- Sony PlayStation®5 にも対応(オーディオ・フォーマットのサポートには制限あり)
- 高品質なマイク用プリアンプとファンタム電源を搭載、XLR接続時は放送機器グレードのマイクにも対応
- ヘッドフォン出力端子はハイ・インピーダンスのヘッドフォンにも対応、そしてヘッドセットやインライン・マイクの使用も可能
- 素早く調節がしやすいノブとボタン
- カスタマイズ可能なフェイスプレートとLEDの色の変更も可能なノブを備えた、ソリッドで合理的なデザイン
- Roland VTシリーズゆずりのボイス・チェンジャー機能
- EQ、コンプレッサー、ノイズ・サプレッサー、ディエッサーとリバーブを備えた高品質な音声処理機能を搭載
- ゲーム・プレイをアシストする、カスタマイズ可能な5種類のGAME EQプリセット
- 映像と音声を同調させる場合に利用可能なディレイ機能
- スマートフォンやその他の外部機器からの音声入力も可能なAUX入力端子
- BRIDGE CASTアプリでハードウェアの構成やカスタマイズした設定が保存可能
- BRIDGE CASTアプリとRoland Cloudアカウントを合わせて使うことで、著作権フリーのBGMや効果音を使用できるBGM CAST機能
改めて見ても、かなりの機能を備えていることがわかりますね・。・
細かい仕様は公式サイトを見てくださいw
次は僕が実際に使用して感じたことをツラツラと書いていきます。
ヒロログの所感(主観)
もともとYAMAHA AG03を3年ほど使用していましたが、ブリッジキャストをプレゼントしてもらい(Kさん、ありがとうございます!)、載せ替えました。5か月ほど配信で使った僕が感じたことを主観だけで書いていきます^q^
外観について


まず見た目は好み次第ですが、僕はスタイリッシュになってよかったと思います。黒色で重厚感があり、操作パネルが必要最小限のところもグッドです。部屋を暗くして配信してもダイヤルの根本などが光りますのでワイプなどで手元を映している方にも向いてるかも!あと、ゲーミングゲーミングのギラギラピカピカではなく必要十分光ってるのも良いと思いますw

接続端子の設置場所の違いは重要なポイント。AG03は天板側についているためコード類が上側にニョキニョキしやすく、全体的にゴチャゴチャして気になってました。しかも、コード類はモニターの裏側にセットしていたため、コードの折れ曲がりも気になってました・。・
それに対してブリッジキャストは接続端子が背面についているため、まったく邪魔になりませんし、コード類をまとめるのもとても綺麗にできます。この点は間違いなくブリッジキャストが良いと思います。
ダイヤルやスライダーについては、クシャミなどの急な対応にAG03の音量スライダーが気に入っていたのですが、ブリッジキャストはミュートボタンがあるので問題なし。たまに押せたかどうか心配になることもあるので、ここは一目でわかるスライダーの方が良いかな。
以上、外観についてはブリッジキャストが良かったです^q^
音質について
僕の感想は”AG03はアナログ風、ブリッジキャストはデジタル風”です。
上手く説明できませんが、AG03の方が”自分の声”って感じで、ブリッジキャストは”一旦デジタル処理が入った声ですね。
僕はイケボじゃないので気になりませんが、声質を売りにされてる配信者さんだとちょっと気になるかもしれません・。・
これに関しては使ってみないとわからないと思いますので、音質が気になる人は買う前にどこかで試してほしいです。
導入
ヒロログのセッティング環境をご紹介いたします!
セッティング環境は人によって異なります。
ベースは当然説明書ですので、あくまでも個人の設定ということをご留意ください。
ヒロログの環境

うちはこんな感じで接続しています。
パソコンは当然ですが、「iPad(ポン出し:チ~ン♪などの効果音用)」、「スピーカー」「イヤフォン」「コンデンサーマイク」を繋げています。
イヤフォンとスピーカーを別々に調整できるのも良い点ですねw
<ブリッジキャストへの接続>
- (接続機器) ⇒ (ブリッジキャスト背面の挿し口)
- パソコン ⇒ USB
- iPad ⇒ AUX
- スピーカー ⇒ LINE OUT
- イヤフォン ⇒ PHONEW/HEADSET
- マイク ⇒ MIC
それでは導入方法を見ていきましょう!
パソコンのセッティング
①ブリッジキャスト背面の「CONSOLE/MOBILE PC」をPC側にする。

②パソコンとブリッジキャストをUSBで接続する。
ここはUSBで繋ぐだけですが、インターネットに接続した状態で行いましょう。
USBを繋ぐとインターネットから自動的に専用ドライバーがダウンロード&インストールされます。
③ブリッジキャストの専用アプリのインストール
ダウンロードページにいきます。
「BRIDGE CAST APP Ver.xxx for Windows」をクリック
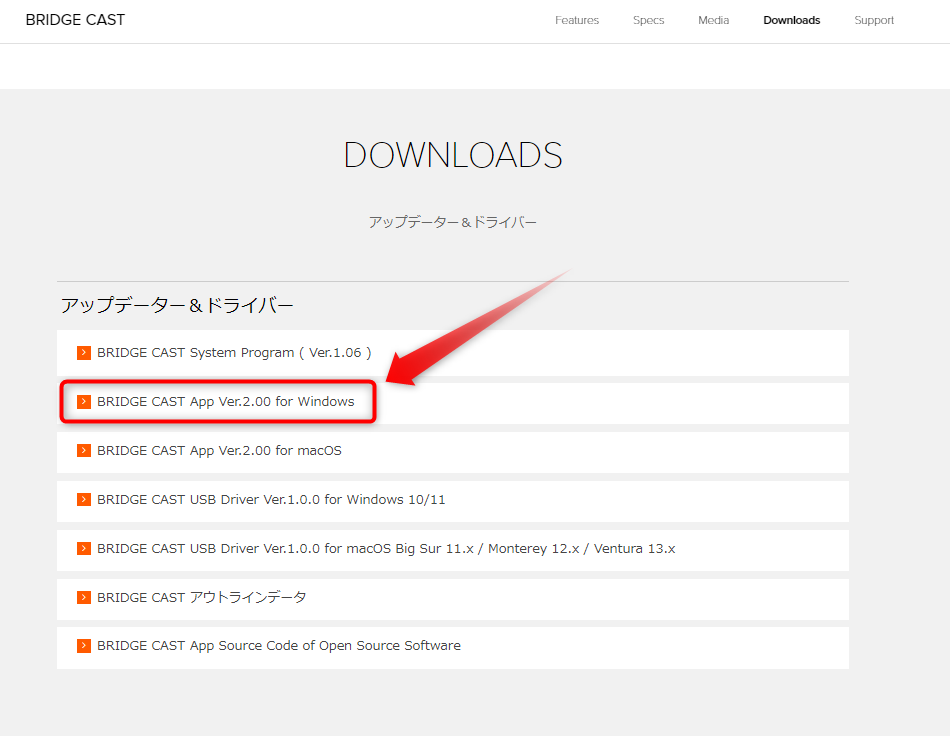
説明文がずら~~ってでてきますw
その一番下までスクロールしてください。
ブリッジキャストのセッティング
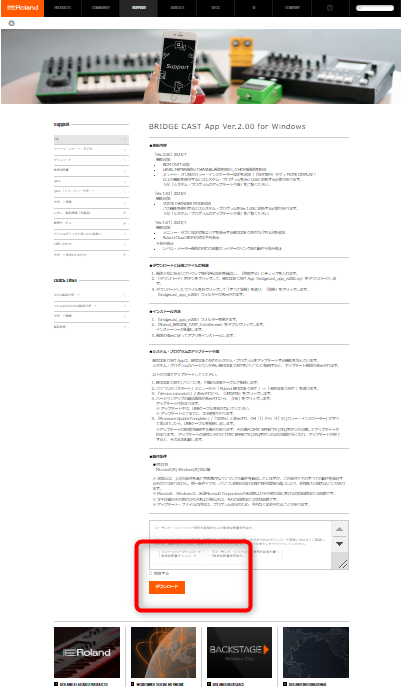
使用許諾契約および取り扱い説明書条件を見た後に「同意する」をチェックして、「ダウンロード」をクリック
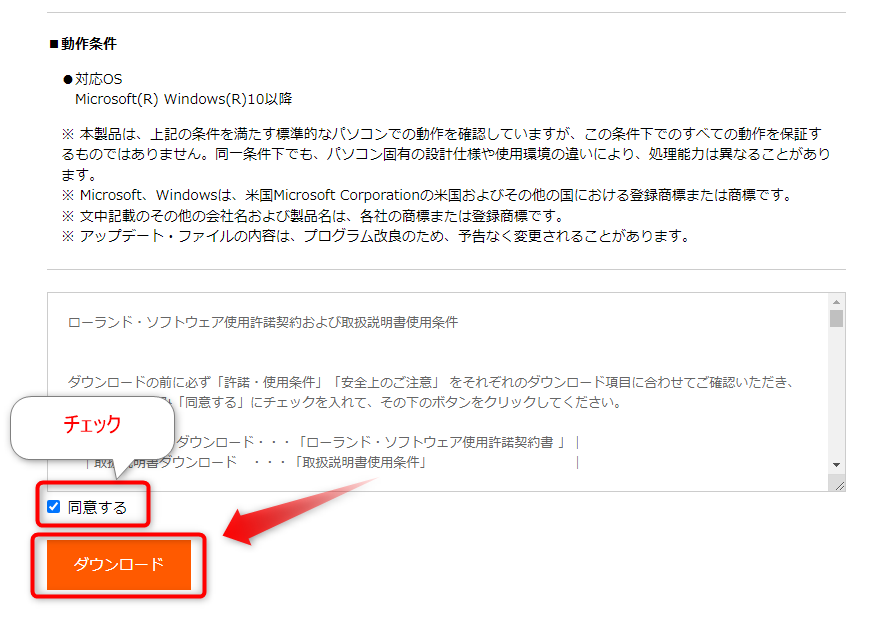
ダウンロードフォルダにダウンロードされた「bridgecast_app_w200.zip(環境によっては.zipは表示されません)」を右クリック⇒「すべて展開...」をクリックして、展開してください。

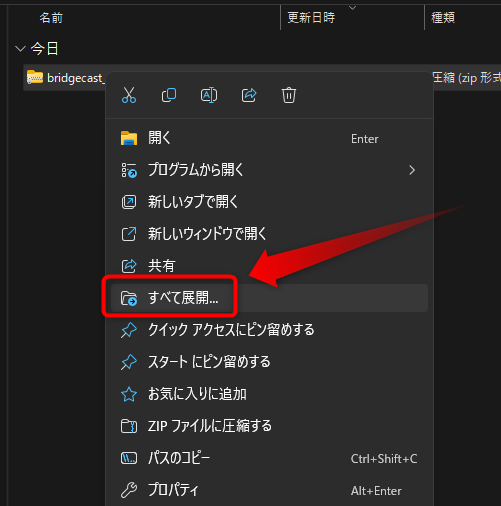
展開されたフォルダをダブルクリック
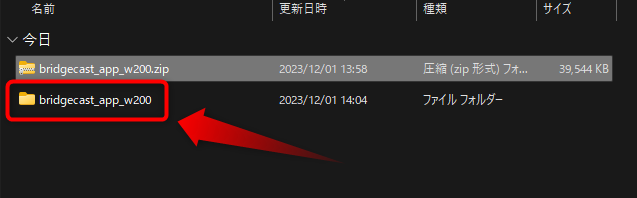
もう一回・。・
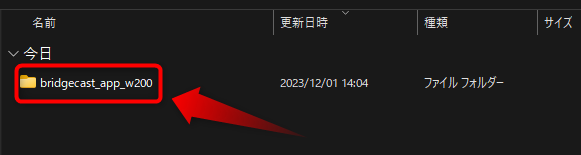
もう一回・。・
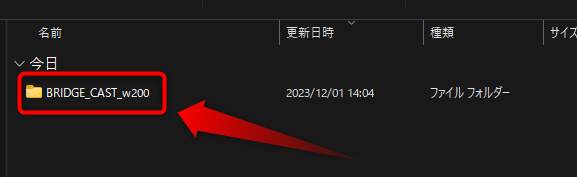
「Roland_BRIDGE_CAST_Installer.exe」をダブルクリックし、画面の指示に従ってインストールしてください。

その他の接続機器
マイクやスピーカー、イヤフォンなどは接続OKですので繋いでください。
使用するマイクで設定が変わります。


ただし、何か問題が起きた場合の対処は接続機器数が少ない方が対応しやすいので、ちゃんと動作するまで最小限の構成をおすすめします。
ヘッドセットの方は右端の「PHONEW/HEADSET」に接続ください。

設定
ここからブリッジキャストアプリや配信ソフト、Discordなどの設定をご紹介します。
<ヒロログの環境>
入力がブリッジキャストに接続している器機やアプリになります。
- 器機・アプリ ⇒ ブリッジキャストのINPUT
- コンデンサーマイク ⇒ MIC
- iPad ⇒ AUX
- CHAT ⇒ Discord
- ゲームの音(システム) ⇒ GAME
以上の設定にしています。
ゲーム音はゲームの種類によっては設定できないのでシステム(パソコンの音)になります。その場合はブリッジキャストでは音量調整できないので、システム側(Windows側)で調整してください。
ブリッジキャストは配信の音量と自分が聞いている音量(イヤフォンから聞こえる音量)を変えることができます。例えば、「VCはしっかり聞きたいけど、配信では小さ目の音量にしたい」ということができます。もちろん、その逆もOK。
ブリッジキャスト
アプリを起動際の画面
ここではほとんど設定できないので、「MENU」をクリック

ここからはヒロログの実際の設定になりますので参考にしてみてください。
まずはHOME画面の設定になりますが、ここは環境によって変わります。
基本的に調整幅を持たせるために、出力を100%近くにしているものは少ないです。
僕の場合はCHATの配信出力だけ大きくしてます。これは配信を優先するために自分側のDiscordの音量を小さくし、配信にはしっかり聞こえるようにするためです。
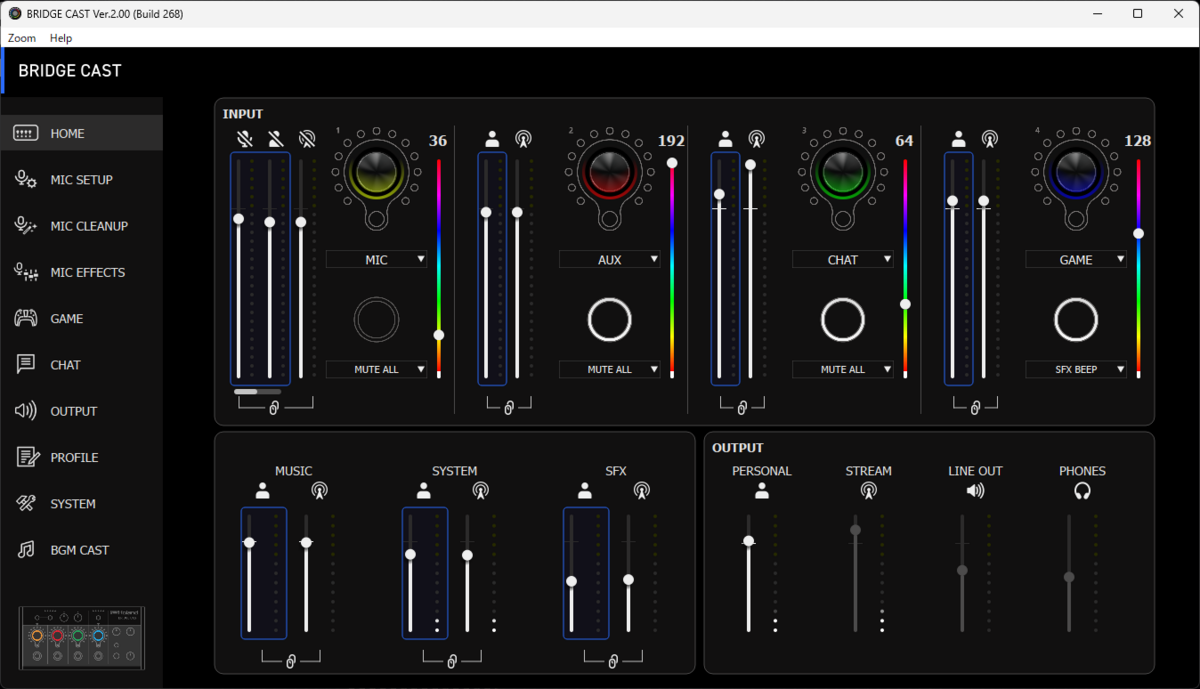
ボタンの設定はこんな感じです。

マイク、AUX、CHATはミュート、GAMEは効果音のSFXにしています。
GAMEは配信前のアバンタイトルの時に無音にして音楽をかけたりしたいんですけど、ゲームによっては出力先を設定できないことが多いので諦めました。
その代わり、効果音の禁止ワード用の「ピーー音」を入れています。
次にMIC SETUPです。
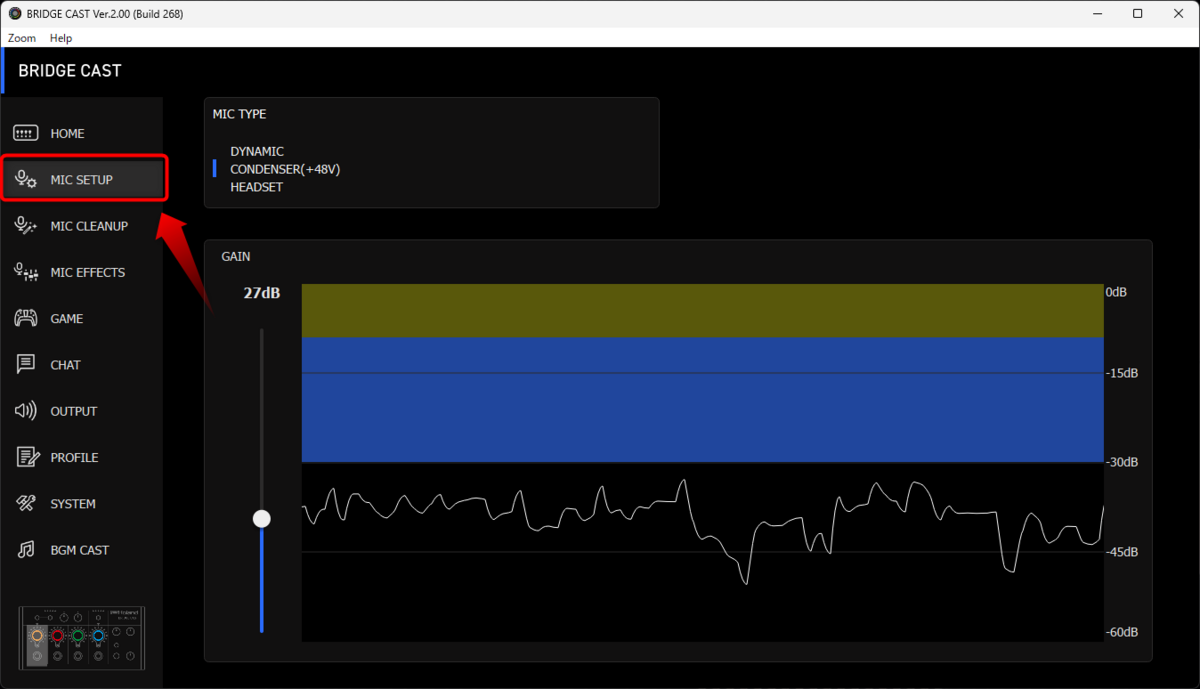
まず、マイクの種類を設定します。
自分のマイクの種類を MIC TYPE から選んでください。
僕はコンデンサーマイクなので「CONDENSER(+48V)」を選択してます。
ここを設定することでファンタム電源が供給されるようになります。
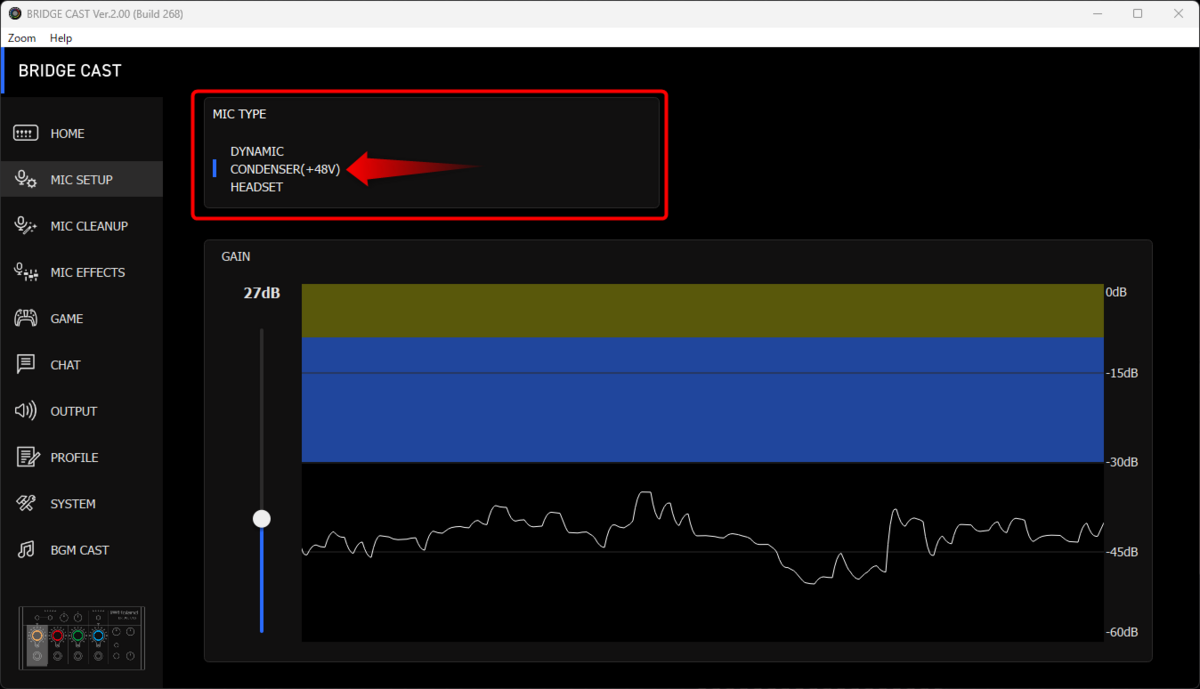
次にマイクのゲイン(GAIN)を設定します。
簡単にいうとマイクから入る音量をどの程度増幅させるかの設定になります。
配信する時のように喋って、青色のゾーンにだいたい入るように調整します。
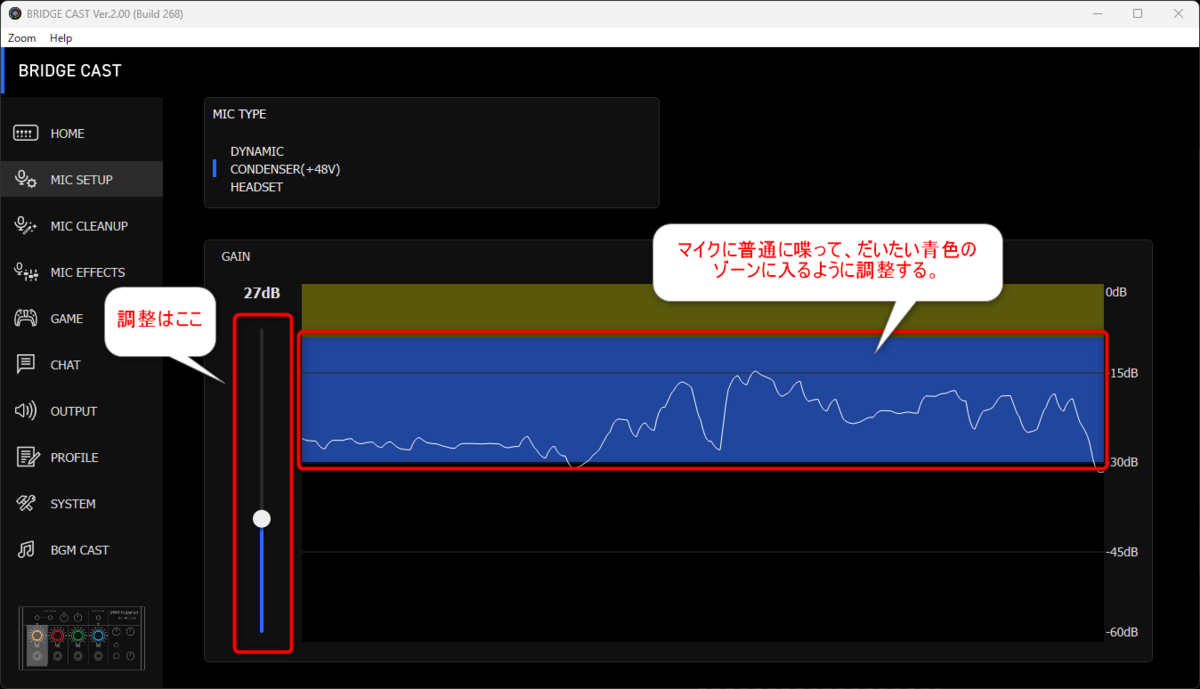
次は MIC CLEANUP の設定です。
ここでは拾ってほしくない音のカットや逆に増幅させたりすることを調整します。
まずはLOW CUT と NOISE SUPPRESSER ですが、ブリッジキャストは NOISE SUPPRESSER(ノイズ除去) がかなり強力で、クーラーの音どころか扇風機を当ててもちゃんとカットしてくれます(笑)
なので、LOW CUTはオフにしてます。
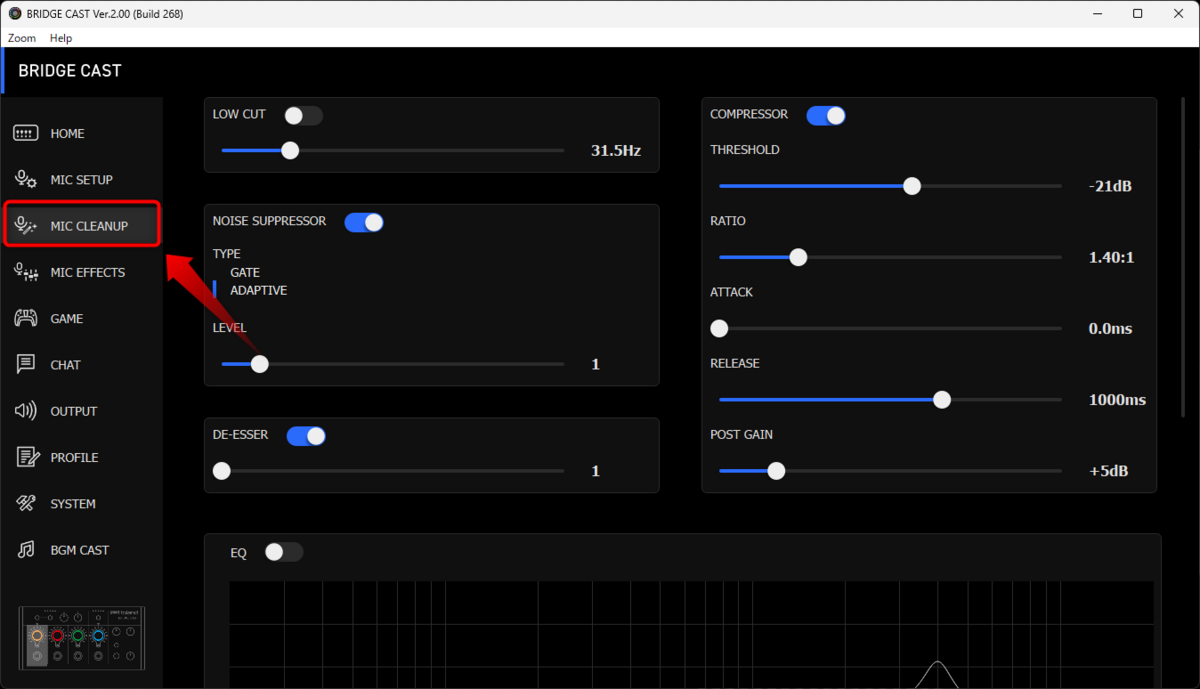
NOISE SUPPRESSERの設定
NOISE SUPPRESSERをONにして、TYPE と LEVEL(閾値)を設定します。
TYPEはGATEとADAPTIVEがあります。
GATEは基準のレベルより小さい音を除去、ADAPTIVEは周囲の環境音に合わせて不要な音をカットしてくれます。
シャー音(小さいノイズ)が気になる人はGATEでも良いかもしれませんが、僕はADAPTIVEを使っています。
ADAPTIVEはノイズ環境によって変動してくれるのでとても優秀です。たまに奇声を上げるとカットされちゃいますが(笑)
LEVELを上げ過ぎると色々とカットされて音質が変わっちゃうので、まずはLEVEL1でやってみてください。LEVEL1でも扇風機レベルは十分にカットしてくれます。

COMPRESSORの設定です。
COMPRESSORは大きい音と小さい音の差が少なくなるように調整し、聞きやすくする機能です。
鼓膜破壊系配信者以外はONにしておいた方が良いと思います(笑)
ここの設定は人による(声の大きさや音質)ので参考程度に見ておいてください。
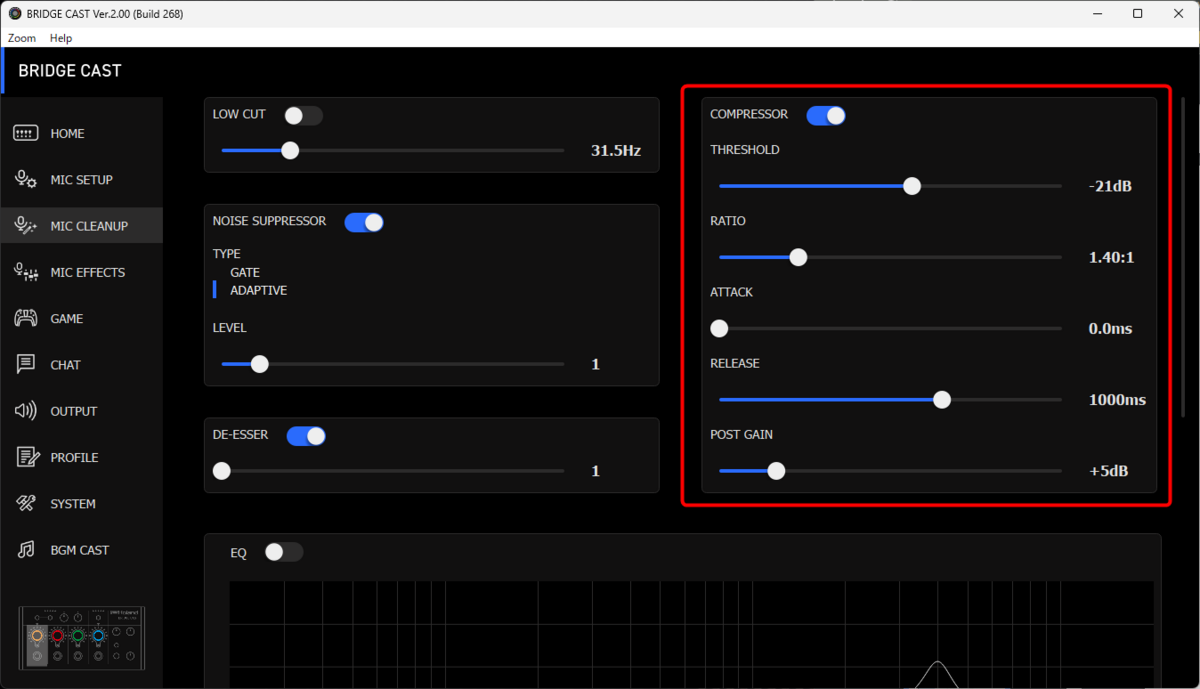
DE-ESSERの設定です。
DE-ESSERは歯擦音(しさつおん、サ行などの発声時に生じる耳障りな音)を軽減してくれます。とりあえず、1で良いのでONにしておきましょう・。・
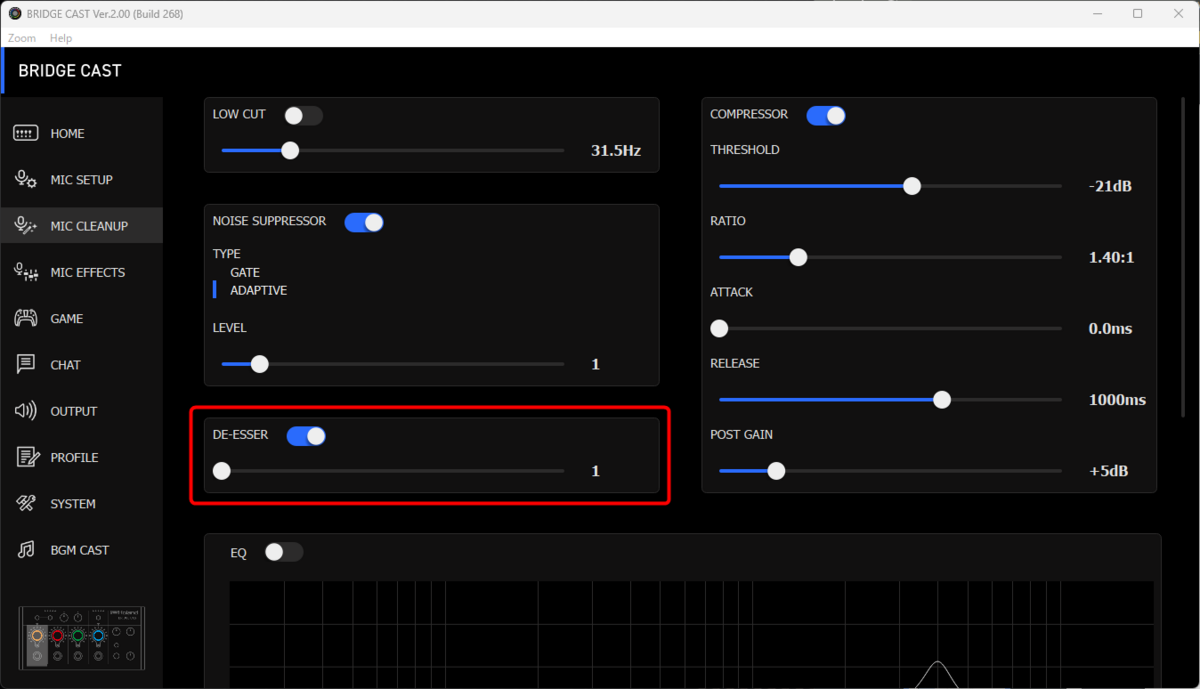
EQ(イコライザー)は周波数帯毎に音量を調整できます。
不要な周波数や声質を変えたいときに重宝します。
僕は地の声でいってますのでEQはオフにしてますが、本当は使い方が良くわからないので良い設定があったら教えてください(笑)
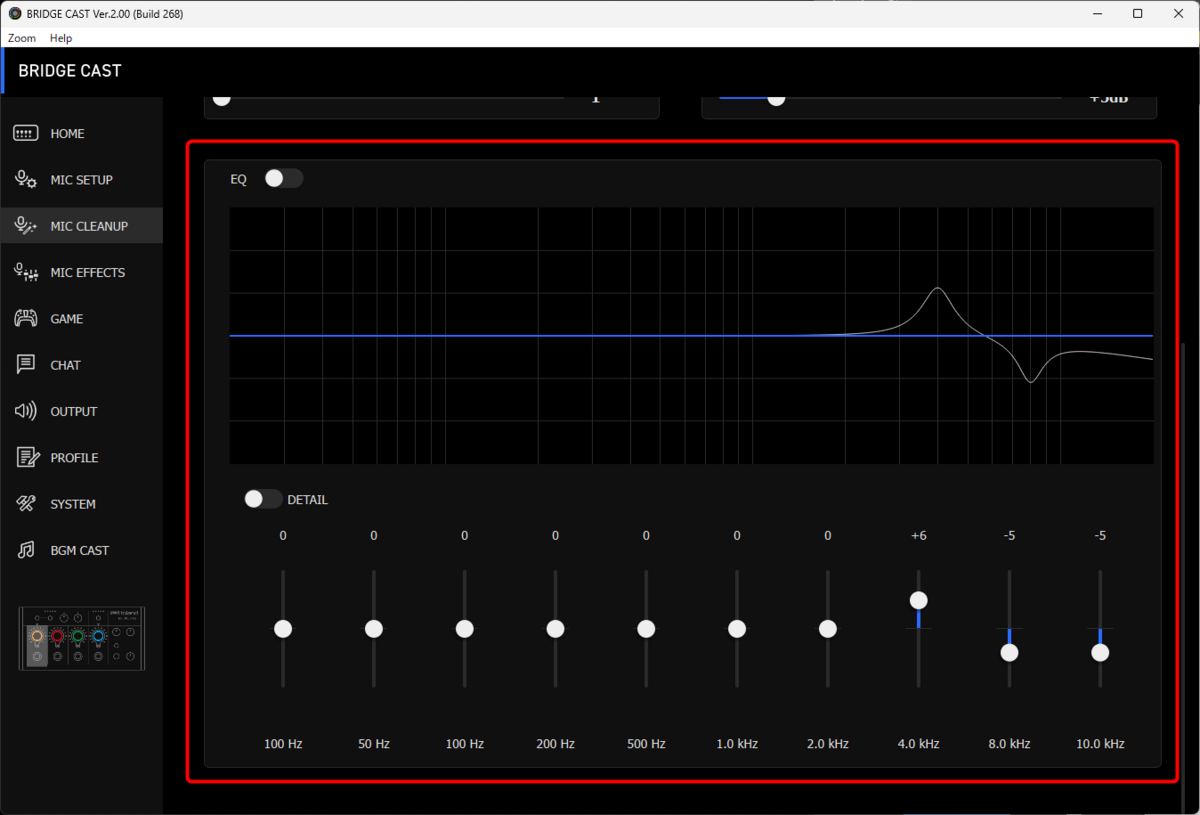
MIC EFFECTSの設定です。
ここはマイクから入ってくる音声を加工する機能になります。
音声を変えるなら、VOICE CHANGER(ボイスチェンジャー)、エコー(残響音)を加えるならReverbです。
僕はサブスクライブなどのお礼を伝える際にリバーブを使って表現しています。

エフェクトのON・OFFと選択は本体で行います。

設定名の変更はWRITE、設定の保存はSAVE FILE、読み込みはLOAD、リセットはRESETです。調整が終わったら、忘れずにSAVE(保存)しましょう。
保存名は貴方しか使わないならディフォルトのままでもOKですし、違うファイル名でもOK。
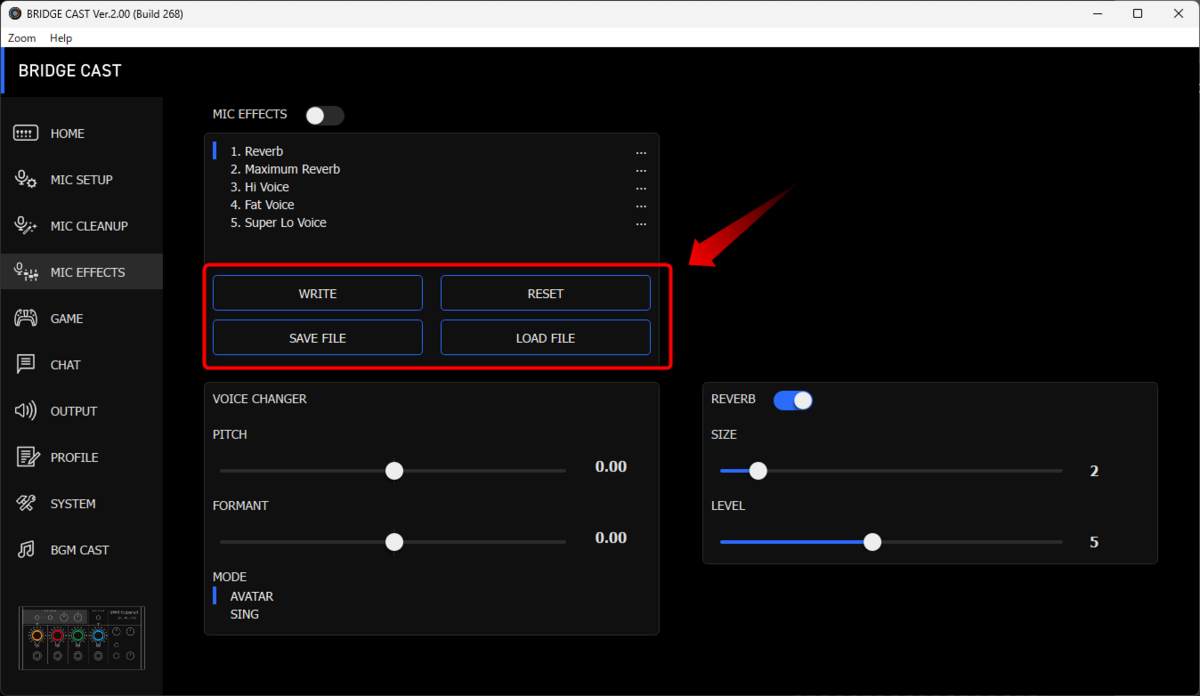
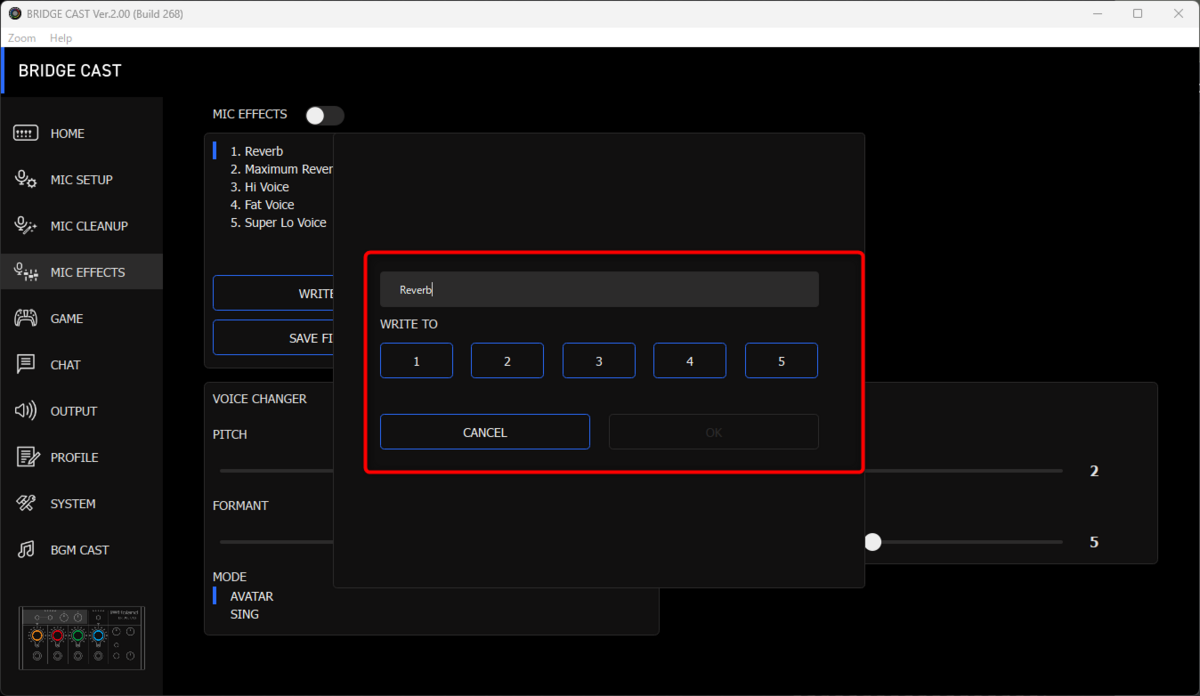
まずはリバーブから設定していきます。
SIZEは空間の広さ、LEVELは残響音の大きさです。
ここは自分の好みに合わせて設定してみてください(笑)

ボイスチェンジャーは声を高くしたり、低くしたりできます。
ここも好きに設定してください(笑)
MODEのAVATARとSINGは、ピッチとフォルトマントを常に変換するがAVATAR、しないのがSINGです。

GAMEはゲーム音の調整です。
敵の足音を強調するなどができます。また、APEXなどの有名ゲームは初めから調整されてるのもとても助かる^q^
ここも好きに設定してください(笑)

CHATはボイスチャットの設定になります。
ここはマイクの設定と同じですので割愛します。聞き取りやすい設定にしてください。

OUTPUTは出力設定になります。
音声出力の遅延時間を設定したり、STREAM MIXやPHONE SYNCなどを選ぶ項目になります。
音声と映像にズレがあれば、DELAYで調整します。LINE OUT MODEは基本的にSTREAM MIXが良いと思います^q^
USB OUT MODE(MOBILE)はやったこと無いのでわかりませんがおそらくSTREAM MIXでいけると思います(笑)
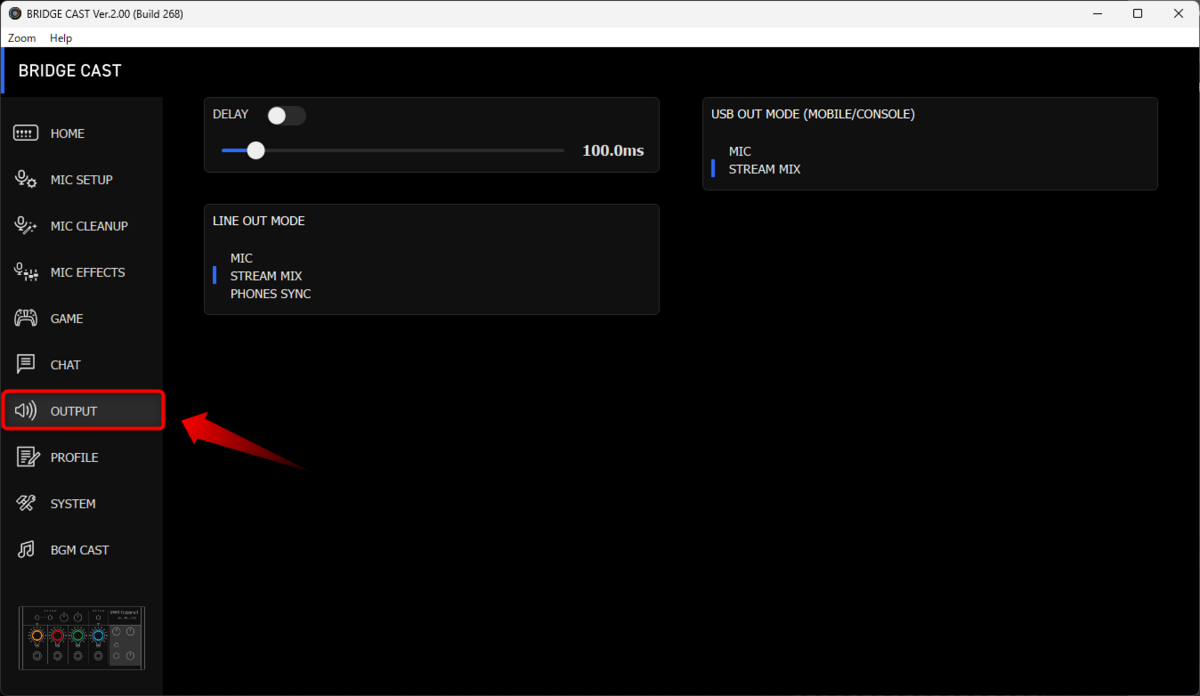
PROFILEは複数の入力機器(マイクやヘッドセット)を持っている人用です。
各入力機器毎にこれまで設定してきた内容を保存できます。
設定名の変更はWRITE、設定の保存はSAVE FILE、読み込みはLOAD、リセットはRESETです。
僕は基本的にコンデンサーマイクしか使わないので使っていませんが、マイクとヘッドセットを使い分けている人は各々を設定しておいた方が良いと思います。
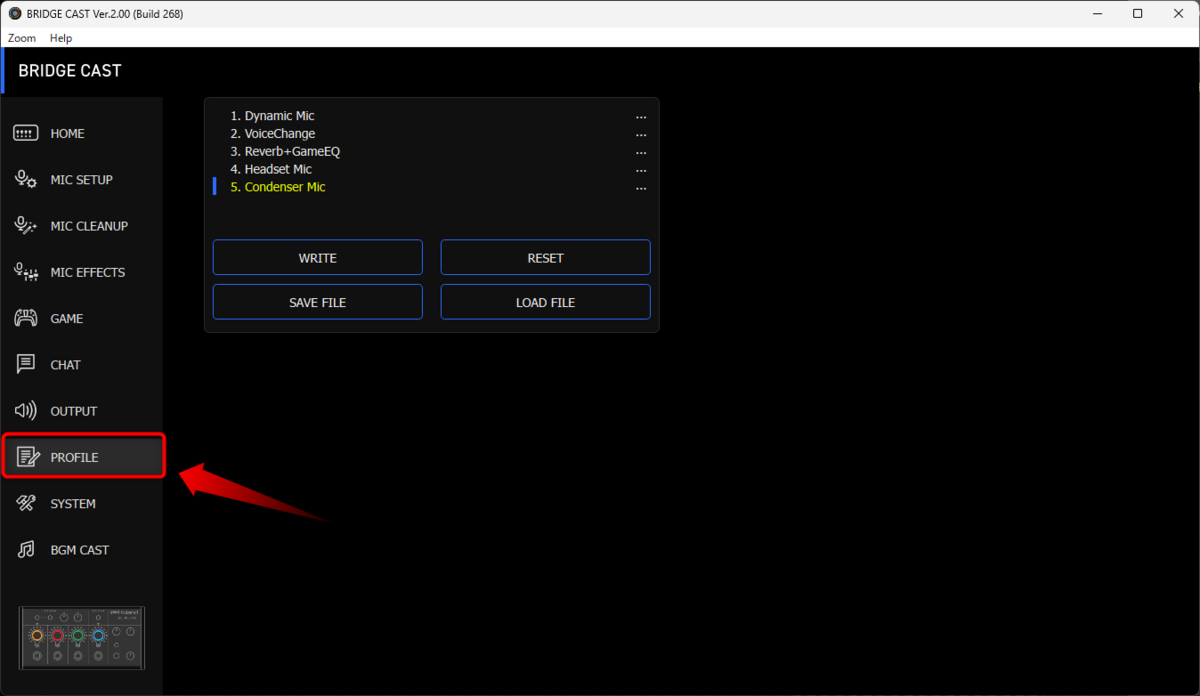
SYSTEMはLEDの明るさや設定のバックアップを行います。

- LED BRIGHTNESS:LEDの明るさ
- INDICATOR TYPE:ノズルの周囲にあるインディケーターの明かりのつき方が変わります。
- MUTE DISPLAY:ミュートがONの時のインジケーターの光り方を変えます。
- PHONES GAIN:ヘッドホンの音量を増幅します。
BGM CASTはローランドの無料・有料の音源が使用できます。BGMや効果音があるんですけど、ここはあまり使ってないのでよくわかりませんw

Discord
Discordは音声設定が必要です。
歯車「⚙」から設定に移動
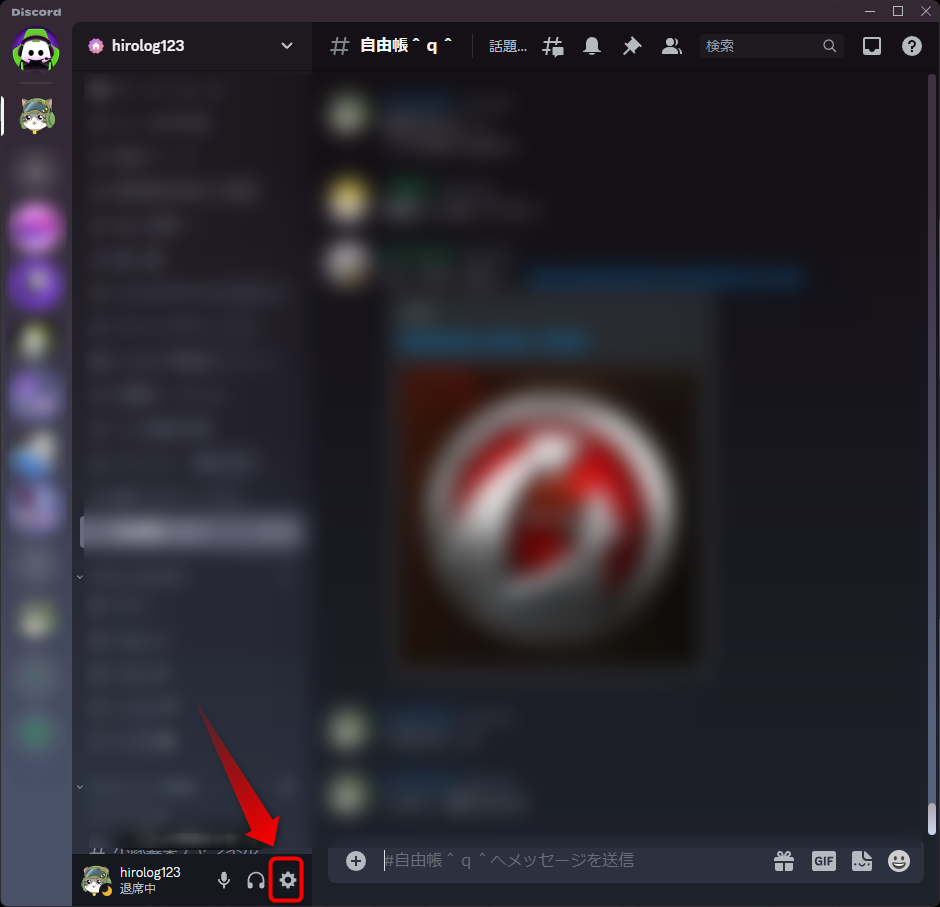
「音声・ビデオ」をクリック
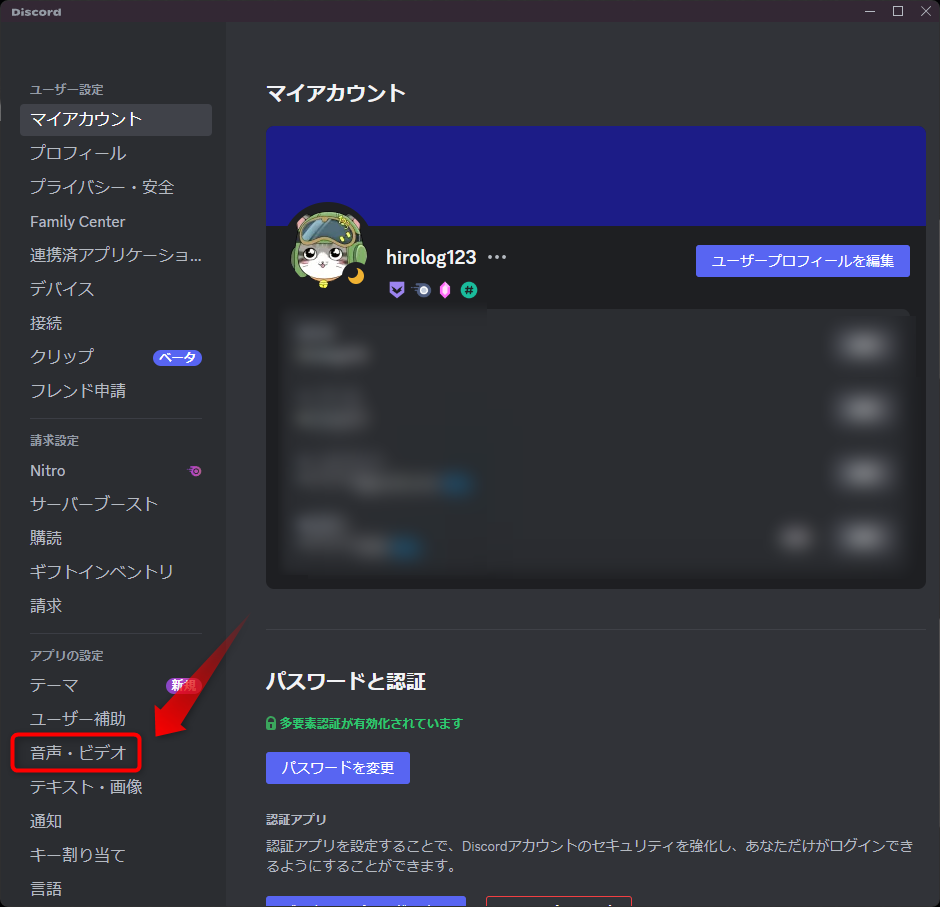
ここが重要!
入力デバイスを「MIC(BRIDGE CAST)」、出力デバイスを「CHAT(BRIDGE CAST)」にすること!
これを設定しないとOBSやらなんやらがとても困ります・。・
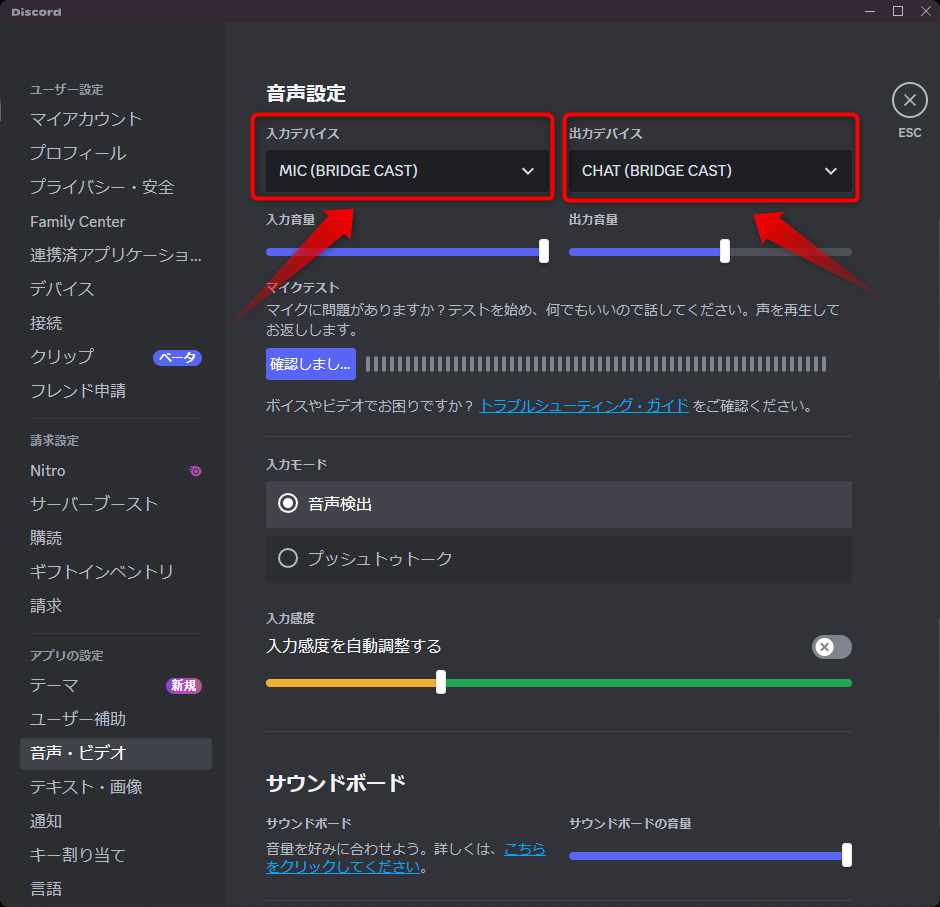
Discordはこれで終了!
最後はOBSの設定です^q^
OBS
配信ソフト側の設定です。
考え方は他の配信ソフトも同じなので、参考にしてみてくださいw
OBSではブリッジキャストからの出力を一個設定するだけでOKです。
はい、とても簡単です^q^
OBSの「設定」をクリック

音声をクリックし、マイク音声を「STREAM(BRIDGE CAST)」にする。
「OK」をクリックすれば完了!
他は無効!!(デスクトップ音声にSYSTEM(BRIDGE CAST)を設定すると二重音声になるのでダメ、絶対! 僕はここで二重音声になってましたw)

OBSは以上!
これで設定は完了です。
お疲れ様でした^q^
良くあるトラブル
ブリッジキャストだけでなく、他の機器類でも良く起きるトラブル関係のご紹介
動作不安定①
ブリッジキャストのようにバスパワーで動作させている器機は、パソコン側の電源供給能力が不足すると動作不安定になります(パソコンの電源容量が少ない、たくさんのUSB器機を付けている、一部の高画質のゲームの時に不安定になるなど)。
電源不足っぽいな~って感じたら、背面の左端にある「SV」に市販のACアダプター(5V/1.0A以上)を接続してみてください。


動作不安定②
USB HUBに繋ぐと不安定になる。
これもあるあるなんですけど、色んな理由で不安定になることがあります。
USB HUBに繋いでいる人は一度本体に直接接続してください。この時、USB2.0、USB3.0など要求されているバージョンに繋ぐことを忘れずに!
それでいけるならHUBの故障か電源供給不足が懸念されますので、別のUSB HUBか電源供給型(別途コンセントに繋いでいる)のUSB HUBに代えるなどで対応してみください。
音声が二重に聞こえる
二重で音声を入力しているかもしれません。
ブリッジキャストはミキサー機能を備えていますので、マイクやVC(ボイスチャット)はブリッジキャストの中でミックスされてパソコン側に出力しています。
OBSなどの配信ソフトもミックス機能を備えているので、OBS側にマイクやVC用の音声を入力すると二重で音声が聞こえます。
上のOBSの設定を見て設定内容を確認してください。
まとめ
いかがでしたでしょうか。
ご覧いただいた通り、かなり優秀な機能を備えつつ、スタイリッシュなオーディオインターフェースなのでおすすめのアイテムです。
配信者が欲しい機能が充実しててコストパフォーマンスも優れていますので、初めの一台に良いと思いますよ!

ちょうど白色のバージョンも発売されたので、白基調の環境なら白色バージョンを購入してみてはいかがでしょうか^q^

毎晩20~23時に配信していますので、他にも気になることがあったら配信で質問してみてくださいw
配信チャンネルはこちら!