
 こんばんニャン吉!
こんばんニャン吉!
5年間、ほぼ毎日配信している酔いどれ配信者のヒロログです。
突然ですが配信を長く続けるコツとして「面倒を減らす」があります。
今回は配信する際に必ず毎回しなくてはいけない面倒な操作を一発で楽にしちゃうアプリのご紹介です。
毎回する面倒な操作、、、そう、所定の位置にWindowを移動させる!!
僕はこれがもうなんというか面倒でした(笑)
配信時は最低でも「ゲーム」「OBS(配信ソフト)」「棒読みちゃん(コメント読み上げ)」「ブラウザ(配信・コメントチェック)」などなど、最小構成でも4つ以上のアプリは起動していると思います。
Vtuberの方だと、さらに「FaceRig」やら「VtubeStudio」やらなんやら沢山使っていると思います。
ちなみに僕の配信画面はトップ画ですが10個以上のアプリを起動させて、毎回毎回Windowを所定の位置に移動させてました・。・
それをなんとワンクリックで解決できるアプリがあるんです!
それでは一緒に見ていきましょう!
【免責事項】
当ブログで紹介している内容は細心の注意を払っていますが、必ず問題がないことを保証していません。当方は当ブログの情報を用いて行う一切の行為について、何らの責任を負うものではありません。当ブログの情報を使用して問題や不利益が発生しても当方は責任を負いかねますので御了承ください。
【配信役立ちアプリ】Window(アプリ)を所定の位置に一気に移動させるアプリ【ウィンドウ位置記憶プログラム】
アプリでできること
指定したアプリケーションウインドウを、特定のサイズで特定の場所に再配置できるようにするソフト。
あらかじめ設定しておいたアプリケーションのウインドウを、手動 or 自動 で特定の場所に再配置できるようにしてくれます。
指定したアプリケーションを、特定の場所に特定のサイズで起動させる機能も付いています。
つまり、お気に入りの場所に一気に移動させることができる上に、Windowのリサイズも同時にできます。
具体的には、コメントチェック用のブラウザのように縦に細長い状態で所定の位置に移動させたりできます。
控えめに言って、最高です^^
今回は「座標セット」ボタンをクリックした場合にウィンドウを移動させる方法を使用していますが、起動と同時に常に同じ場所に移動させることもできます。ただ、常に同じ場所に移動だと逆に煩わしいときもあるので、座標セットをクリックした場合のみ移動をおすすめします。
これは配信に限らず、他の事でも使用できると思いますので是非使ってみてください。
ダウンロード
お名前も僕の好みに合う非常にシンプルでわかりやすい「ウィンドウ位置記憶プログラム」です。
アプリを置いてある場所はこちらになります。
「ダウンロードページへ」ボタンをクリック
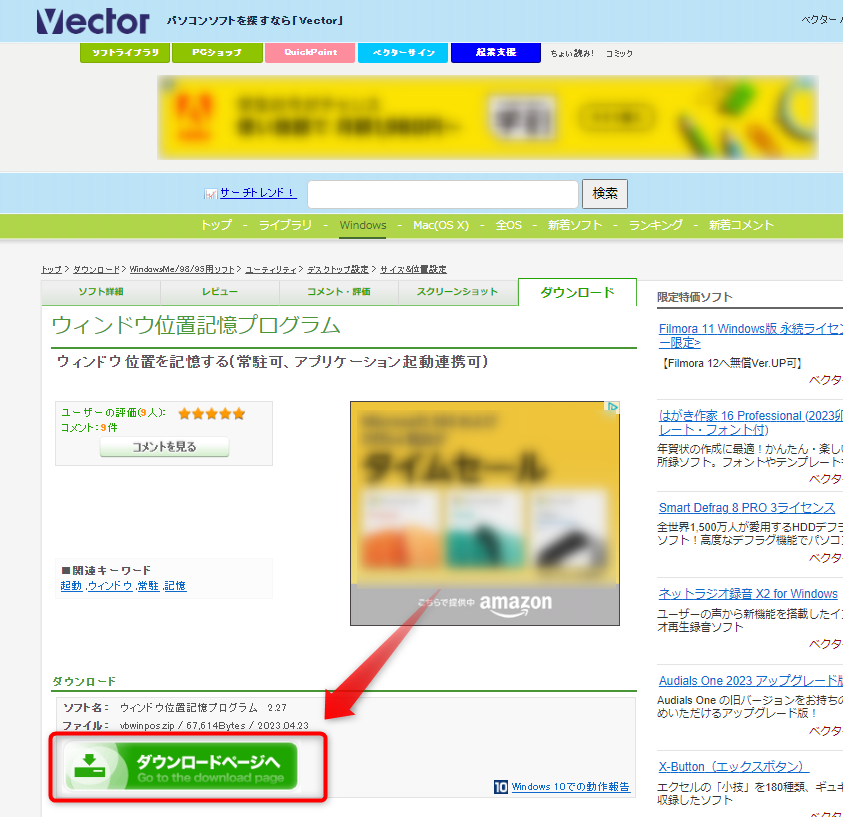
広告が出てきたら×ボタンをクリックして消してください。
「このソフトを今すぐダウンロード」をクリック
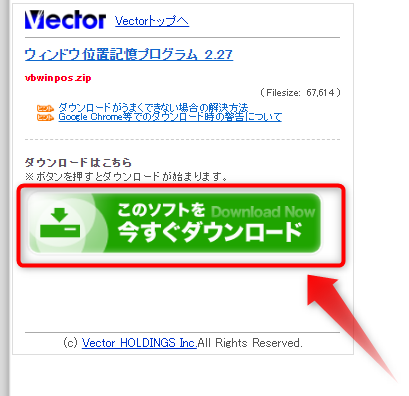
「vbwinpos.zip」がダウンロードフォルダにダウンロードされます。
インストール・起動方法
このアプリはインストールする必要はなく、起動させればすぐに使えます。
まずは、ダウンロードされたzipファイルを展開します。
ダウンロードフォルダにある「vbwinpos.zip」を右クリックして、「すべて展開」をクリック。
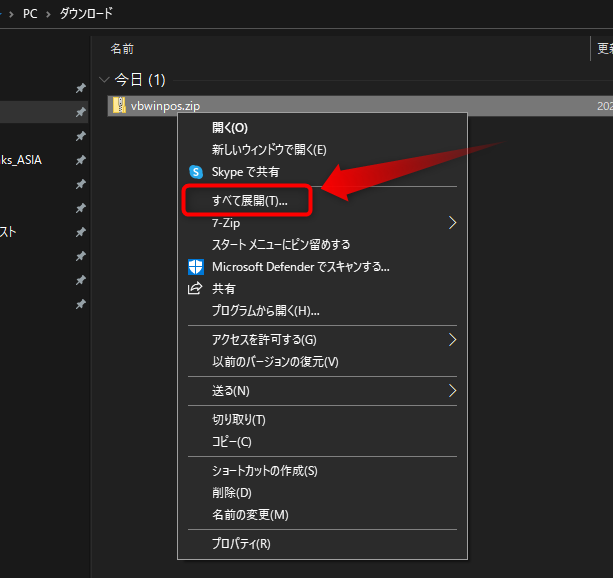
展開場所を指定して展開します。
今回はダウンロードフォルダに展開します。
「展開」ボタンをクリック

この後は実際に起動させます。このままだとダウンロードフォルダでずっと使うことになるので、「コピー&ペースト」や「切り取り」で保存場所に移動させましょう。
その際、ショートカットをデスクトップにおいておくと便利です。
「VbWinPos」フォルダをダブルクリック

「VbWinPos.exe」をダブルクリックすると起動します。

もしかすると下のようなウィンドウがでるかもしれません。
その場合は、「詳細情報」をクリック
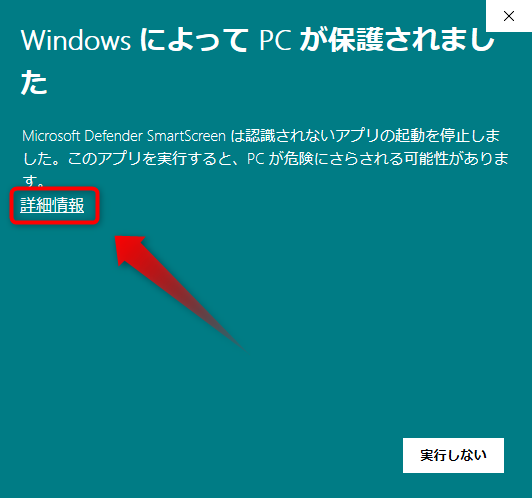
「実行」ボタンをクリックで起動します。
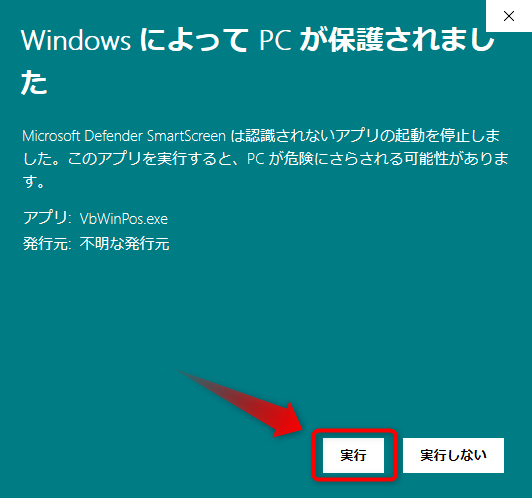
この画面が出てきたら成功です^q^
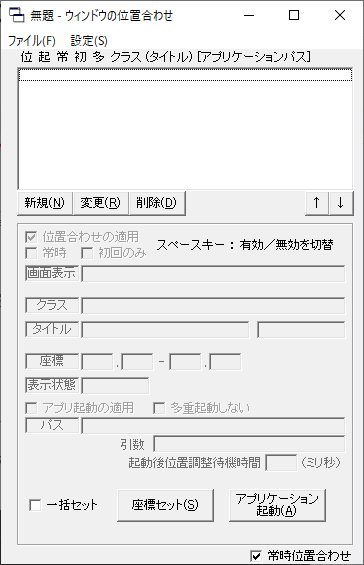
使い方
使い方も至ってシンプルです。
使い方の流れは
- 位置情報を登録したいアプリを起動し、所定の位置に移動させる。
- ウィンドウの位置合わせアプリに登録する。
- 次回起動時に「座標セット」をクリックする。
はじめに登録さえしちゃえば何回でもワンクリックで移動させれます。
ちなみに起動していないアプリがあれば同時に起動させることもできます。
ヒロログの場合、何故か上手くいったりいかなかったりしたのでこちらの機能は使っていません・。・(起動するアプリ数が多かったからなのかな?)
1)位置情報を登録したいアプリを起動する。
起動したあとは、所定の位置に移動、サイズもこの時に設定してください。
ヒロログの起動するアプリはこんな感じです(World of Tanksの場合)。
- ゲーム
- OBS
- Twitch Talk App
- 棒読みちゃん
- Voiceroid(京町セイカさんの声でコメントを読み上げる)
- Live2D Viewer(Live2Dを棒読みちゃんで口パクさせる)
- チャット欄のTwitch翻訳ソフト(外国語→日本語、日本語→英語)
- 字幕ソフト(日本語→英語)
- Discord
- Twitch レスポンス自動ソフト(レイドを貰うと自動的にシャウトとかするやつ)
- tanuesa(Twitchのチャンネルポイントで色んなことができるやつ)
- PingPlotter(Ping監視ソフト)
- WinMTR(Ping監視ソフト)
- VPN(マッドフィッシュVPN)
- ブラウザ(配信画面、チャット欄、配信設定画面の3窓)
- Open Hardware Monitor(パソコンの状態監視アプリ、主に熱を見てます)
多いwww
wotの場合は、pingやVPN関係も起動させるので特に多いです・。・;
2)ウィンドウの位置合わせアプリに登録する。
上にも書きましたが、本アプリはアプリの一斉起動もできますが、ヒロログは位置合わせだけ使用しています。
もし使用するなら「アプリ起動の適用(チェックボックス)」に入れるだけなので、やってみてください。
アプリの一括起動はストリームデッキ(stream deck)でやっていますので興味ある人は聞いてください。こいつは配信ガジェットの中で最高の一つだと思います!
【登録の手順】
- ウィンドウ位置合わせアプリの「新規」ボタンをクリック
- ウィンドウ位置合わせアプリの「ウィンドウ情報取得」ボタンをクリック
- 登録したいウィンドウをクリック(登録したいサイズ、位置に移動させていること)
- ウィンドウ位置合わせアプリの「決定」をクリック
- ウィンドウ位置合わせアプリの「ファイル」→「名前を付けて保存 or 上書き保存」これを忘れると再設定になります・。・
とてもシンプルで使いやすいです^q^
それでは図解を見ながらやっていきましょう!

「ウィンドウ情報取得」をクリック
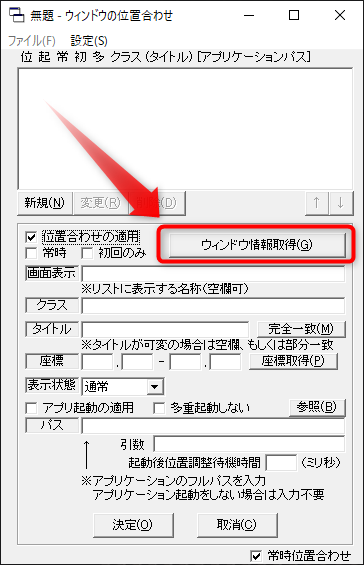
登録したいウィンドウをクリック
今回はLive2Dの京町セイカさんをクリック
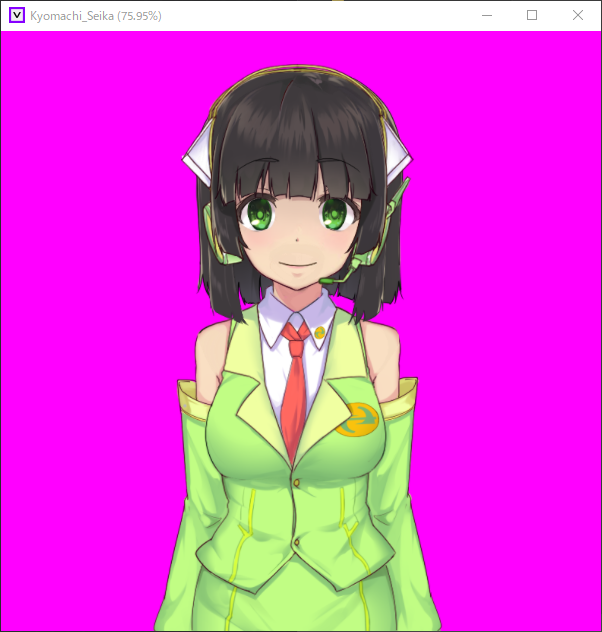
「決定」をクリック
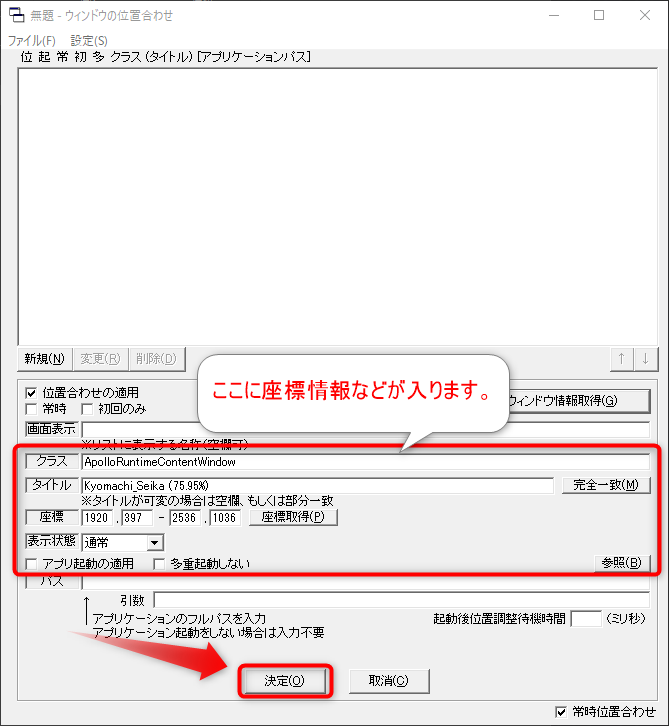
こんな感じに追加されればOK!
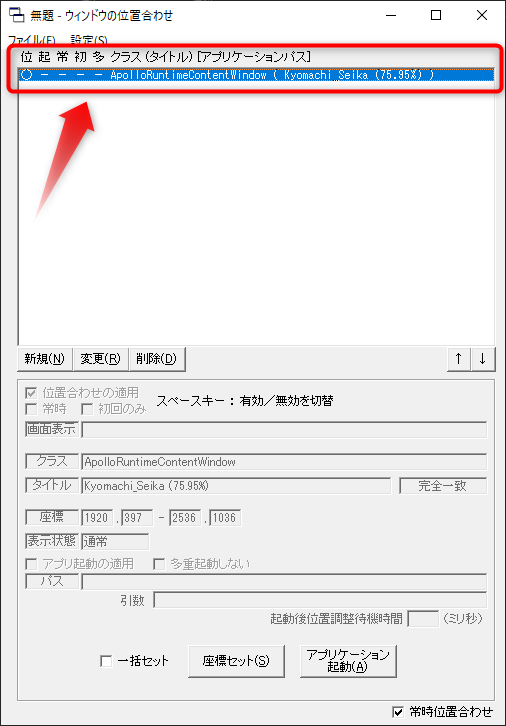
あとは繰り返しになりますが、はじめはたくさん登録する前に一種類だけ登録してちゃんと移動するか確認した方がいいです。(次項参照)
問題なければどんどん登録しちゃってください^q^
最後に必ず保存することを忘れないように!
初めてなら「名前をつけて保存」、二回目以降なら「上書き保存」をクリック。

3)次回起動時に「座標セット」をクリックする。
それではアプリを起動させて、ごちゃごちゃの画面を一括整理してみましょう。
たくさんのアプリを起動させたあとに「座標セット」をクリック。これで終了^q^
ただし、ブラウザのようにタグでまとまっているものは、一つの設定に集約されてしまいます。なので、タグでまとめずにウィンドウをバラバラにしておいてください。
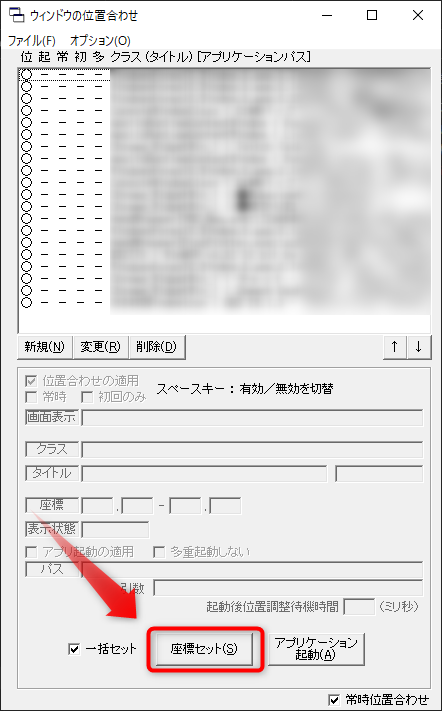
やっておくと便利な設定
Windows起動時に自動立ち上げとかをセットしておくと便利です。
「オプション」をクリック
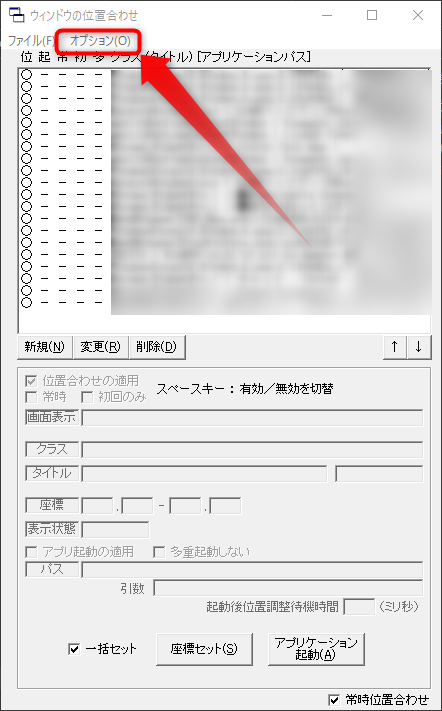
「最小化状態で起動」「Windows起動時に自動起動」「タスクトレイに表示」にチェックを入れています。
選んだあとに「決定」ボタンをクリックし、上書き保存してください。
これでパソコン起動時にタスクトレイに起動しているので楽ちんです。

タスクトレイのアイコンはこれです。
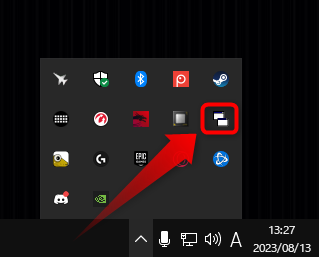
まとめ
いかがでしたでしょうか。
煩わしいウィンドウ移動が簡単にできるので、少しでも配信のストレスを緩和するためにやってみてくださいね。
配信を長く続けるコツは配信ストレスを減らすことも重要だと思います。
毎日20時~23時で配信していますので、他にも何かあればコメントか配信で聞いてもらえたら嬉しいです!