
戦車長の皆さん!GoodGameしてますか!!
今回は配信環境の設定になります。
これまでEmote(スタンプ)はチャットに表示されていましたが、配信画面にアニメーションで表示できる機能が最近実装されたようです^q^
この機能を使ってみましたがかなり盛り上がりましたよ!
というより、盛り上がったときにEmoteが画面にいっぱい表示される感じかなw
それでは、Emote(スタンプ)を画面に表示する方法を一緒に見ていきましょう!
【StreamLabs】Emote(スタンプ)アイコンを配信画面に表示させる方法
StreamLabsにログイン
StreamLabsの機能を使用します。
まずはStreamLabsにログインします。

Twitchでログイン

Emote Wallの設定
「All Wedgets」をクリック

「Emote Wall」をクリック

これが「Emote Wall」の設定画面になります。


- 表示時間・・・Emoteの表示時間を秒で設定できます。
- サイズ・・・サイズの設定
- コンボの有無・・・コンボの設定
- 重複を許可・・・同じEmoteを発言をした数だけ表示させる

コンボを必要とした場合、コンボの必要数と受付時間を設定します。
受付時間内に必要なEmoteがチャットされると表示されるようになります。
・設定変更後は「Save Settings」をクリックして反映させてください。
まずは基本設定に「重複」だけ許可して、やってみてはいかがでしょうか^q^
StreamLabs OBSの設定
次は配信ソフトの設定です。
StreamLabs OBSを使用していますがOBS等も基本同じなので参考にしてください^q^
StreamLabs OBSの導入はこちら!
ソースの追加「+」をクリック
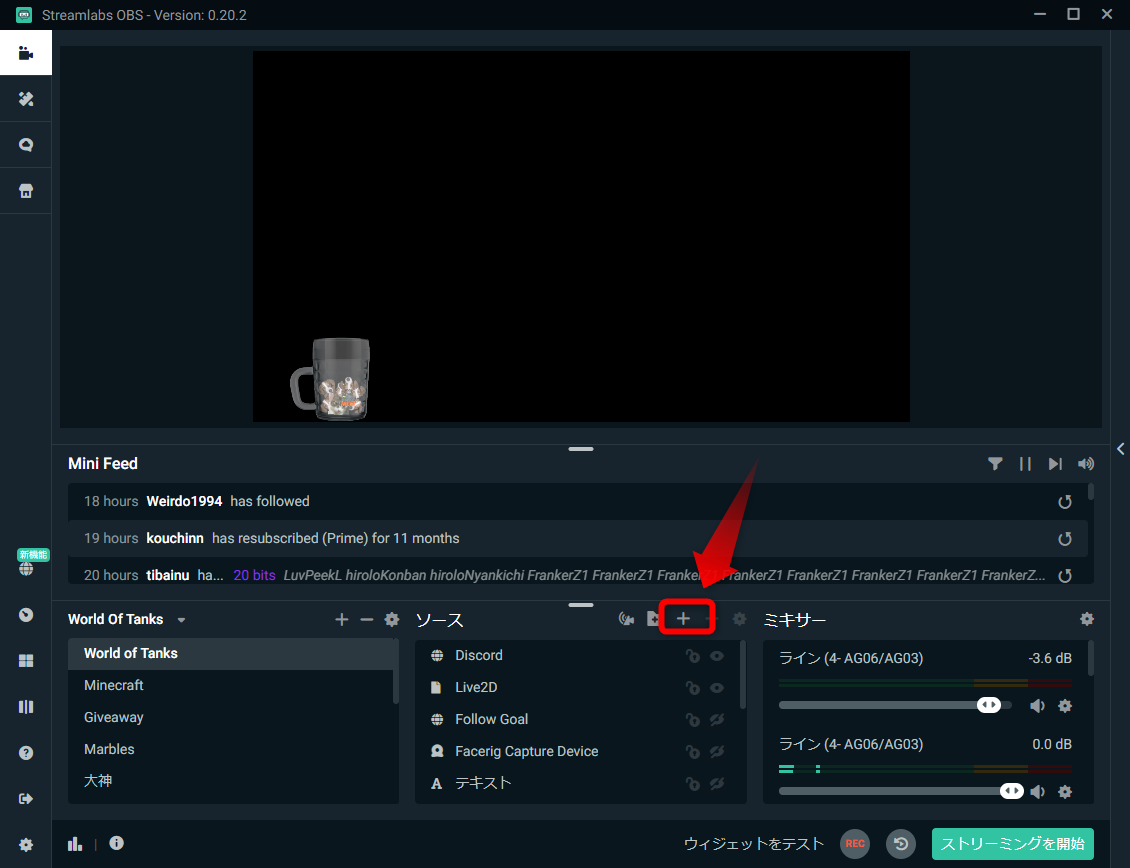
「ブラウザーソース」をクリック

「ソースを追加」をクリック

「Add a new source instead」をクリック

名前を付けて「ソースを追加」をクリック
ここでは「Emote」とつけました。

StreamLabsのURLをコピーする

URLに張り付け

「完了」をクリック
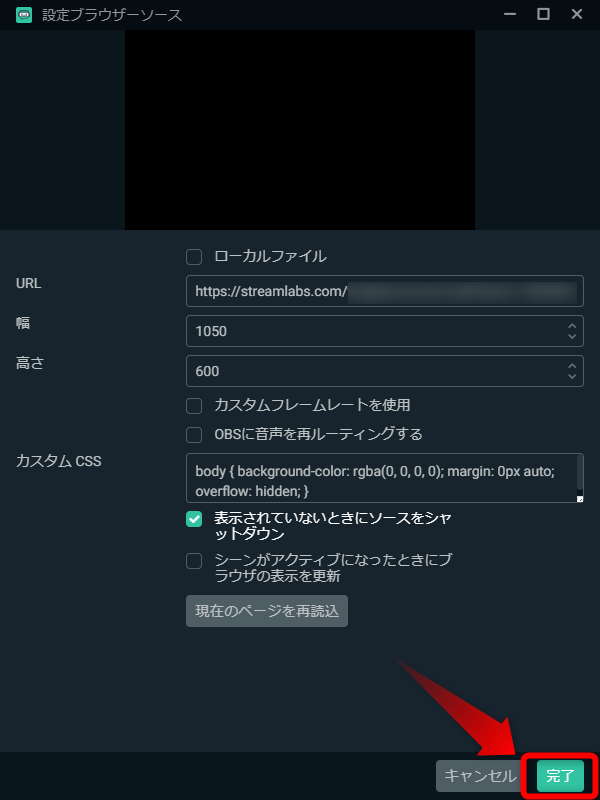
1920×1080(1080p)であれば、幅1050、高さ600に設定後、微調整するとええ塩梅になりました^q^

これで終了!
あとはちゃんと表示されるか確認してみてくださいね^q^
まとめ
いかがでしたでしょうか。
どんどん楽しい機能が追加されてますね~^q^
盛り上がった時はニコニコ動画を彷彿させるような弾幕が飛び交うのも楽しいもんですねw
あと、文字スタンプも使いやすいので需要が高まりそうですw