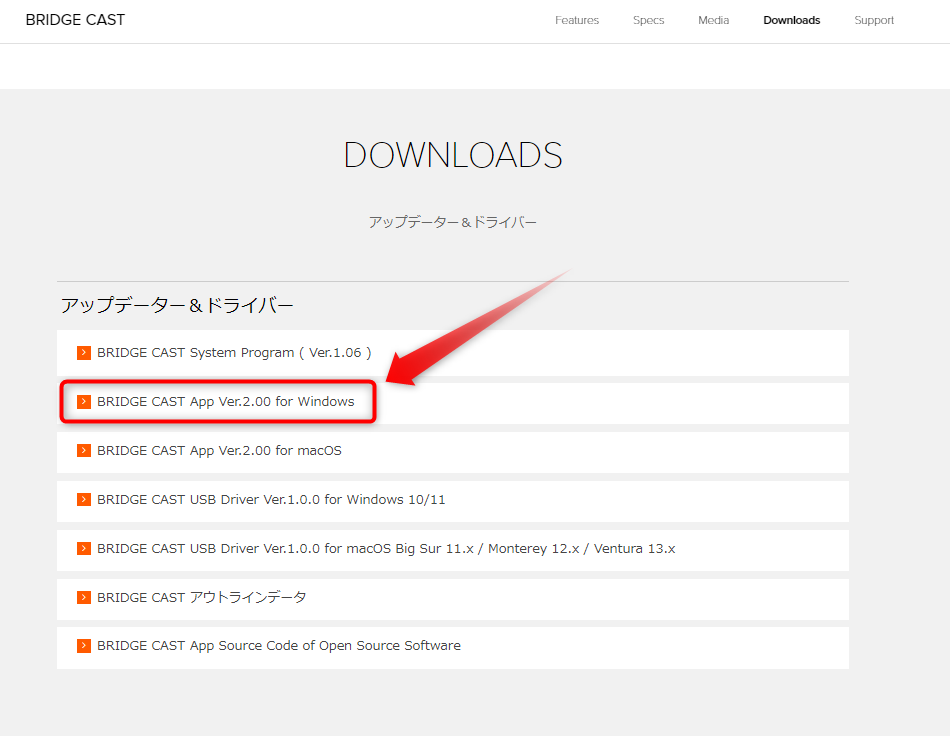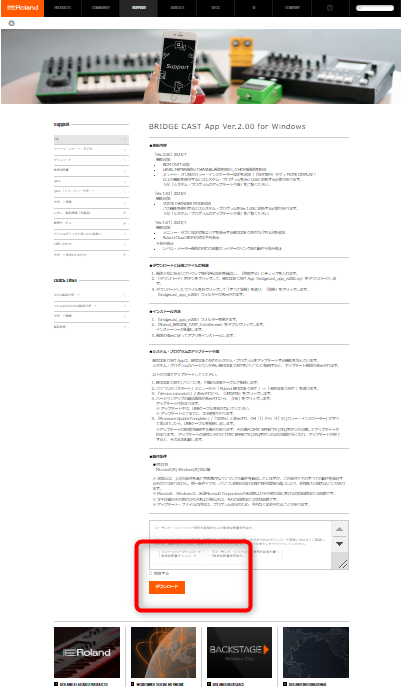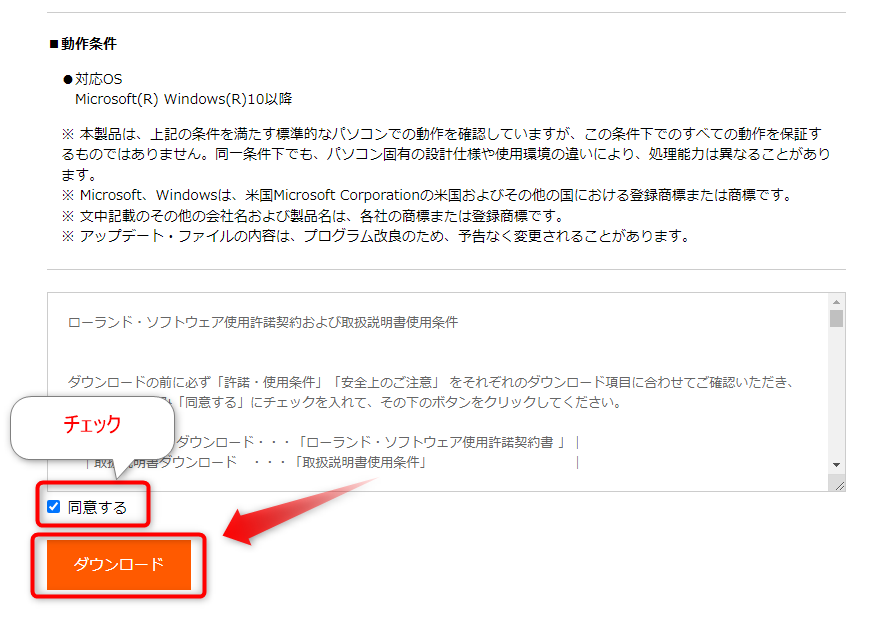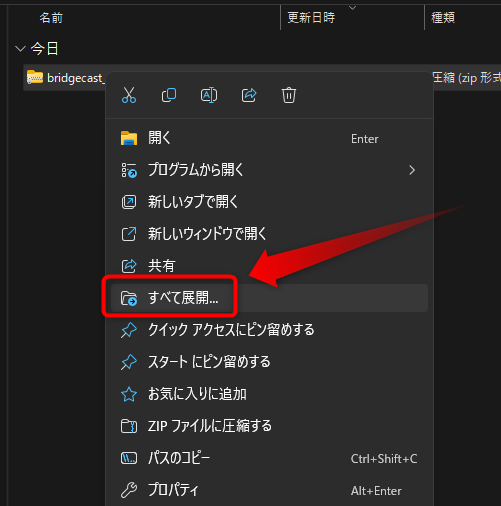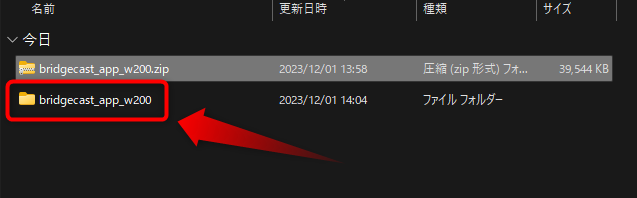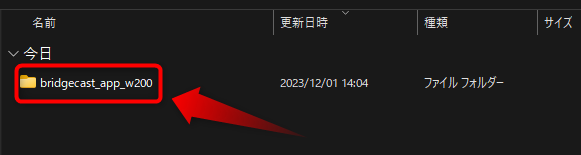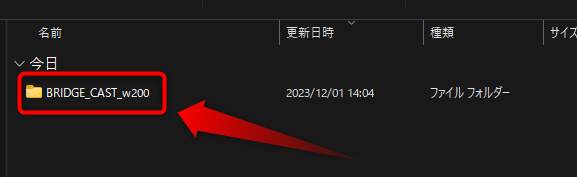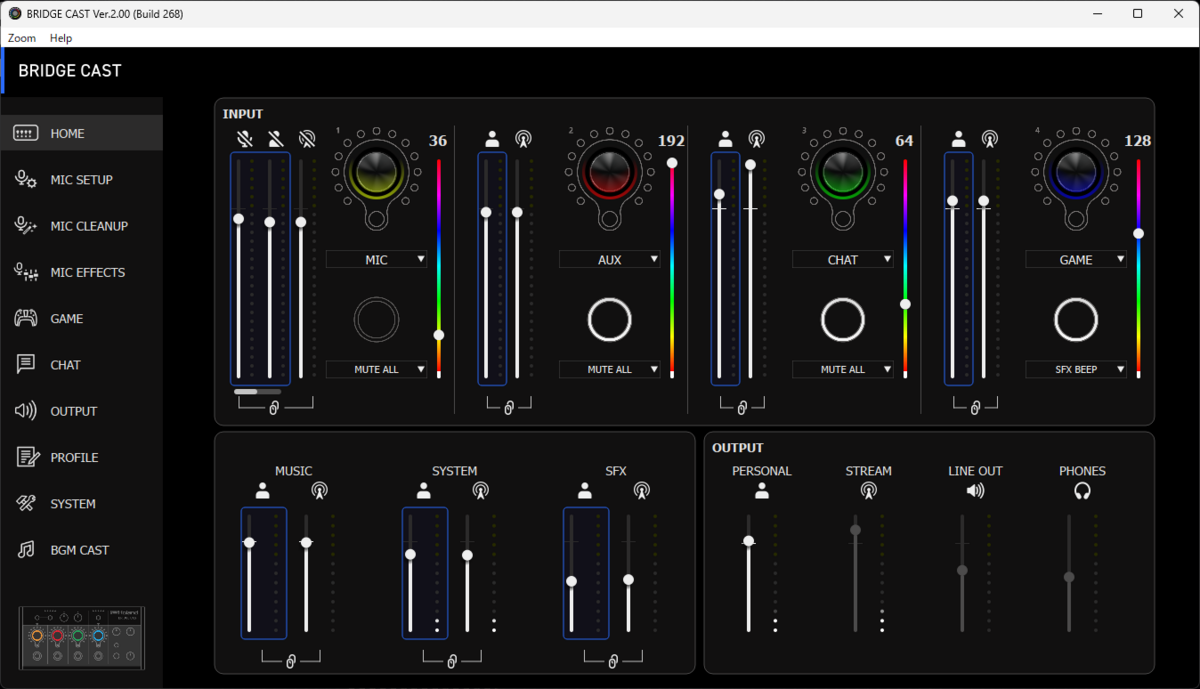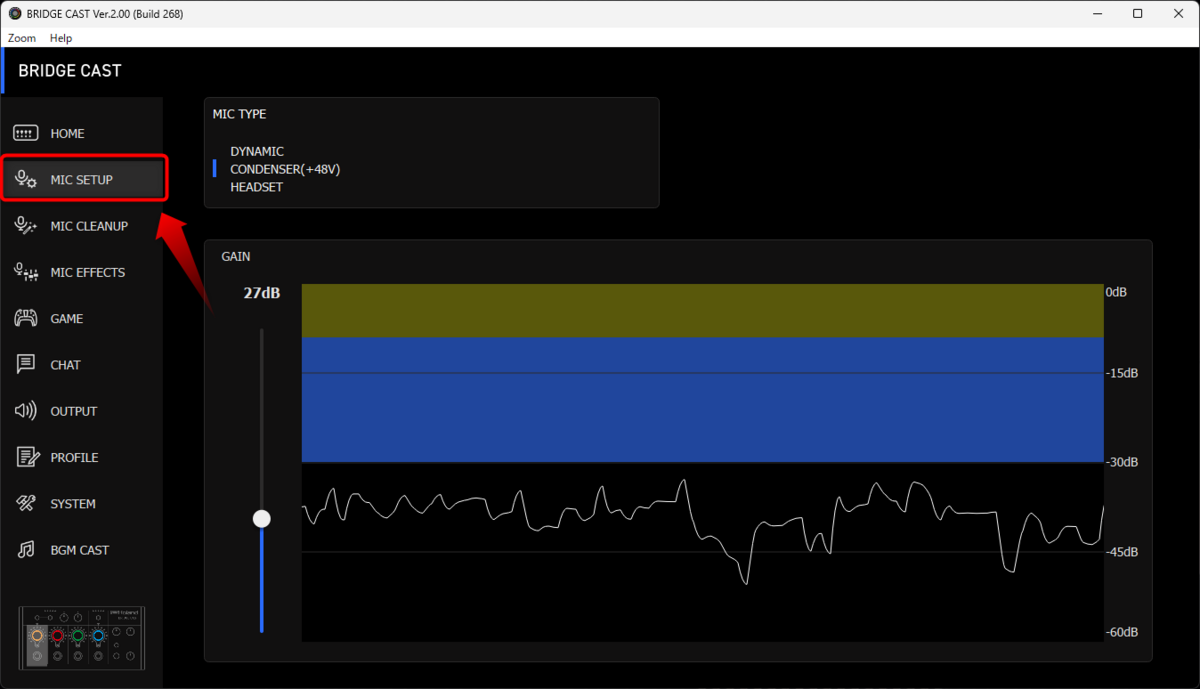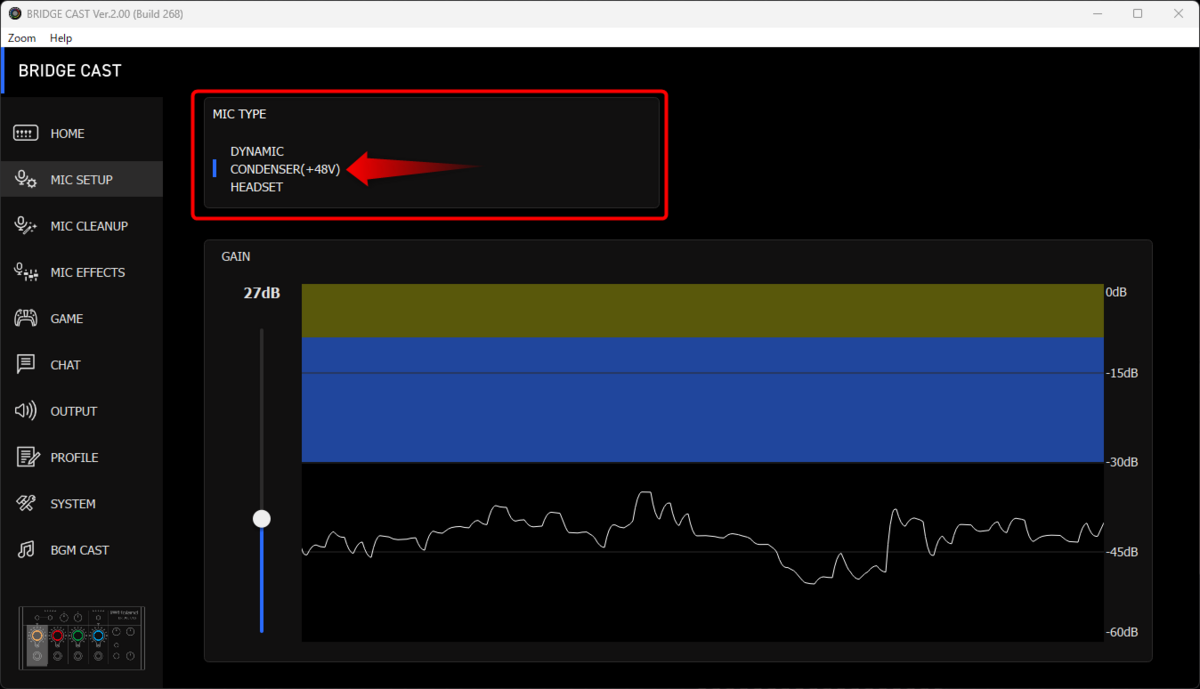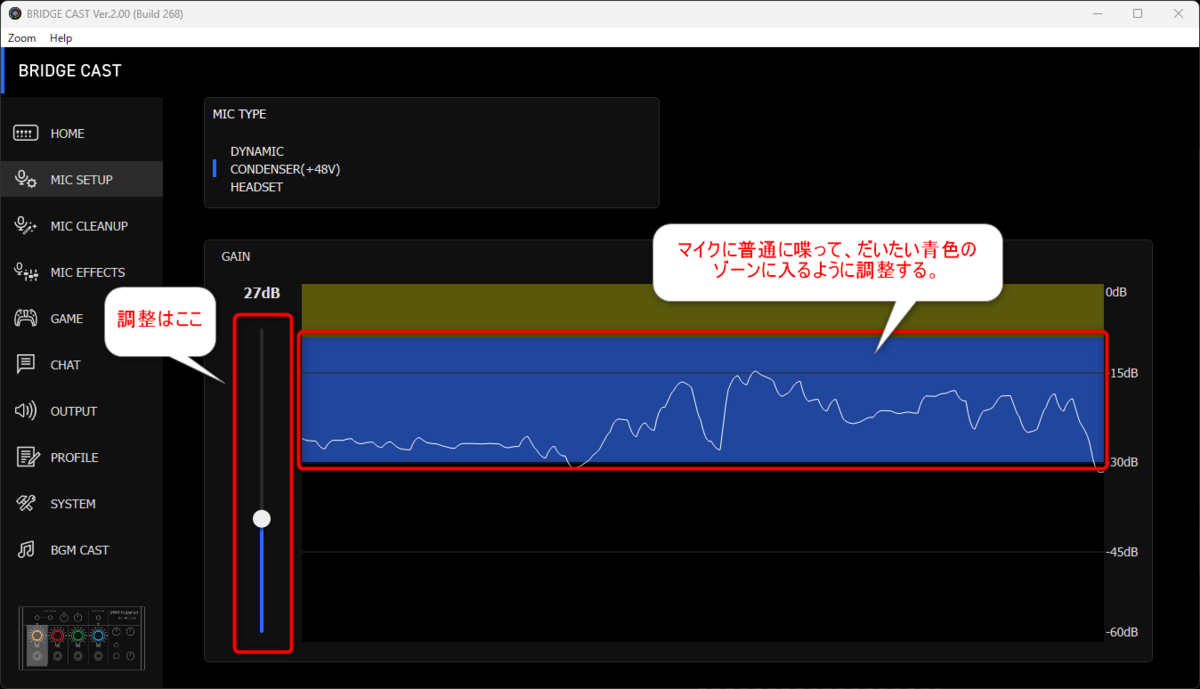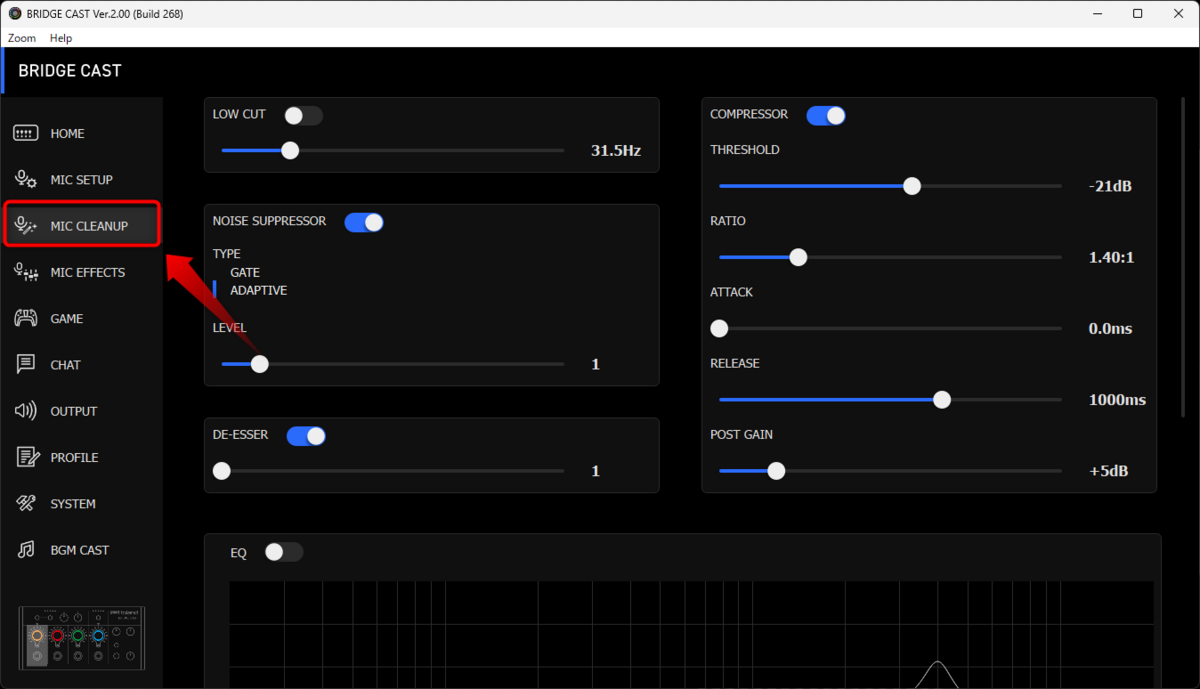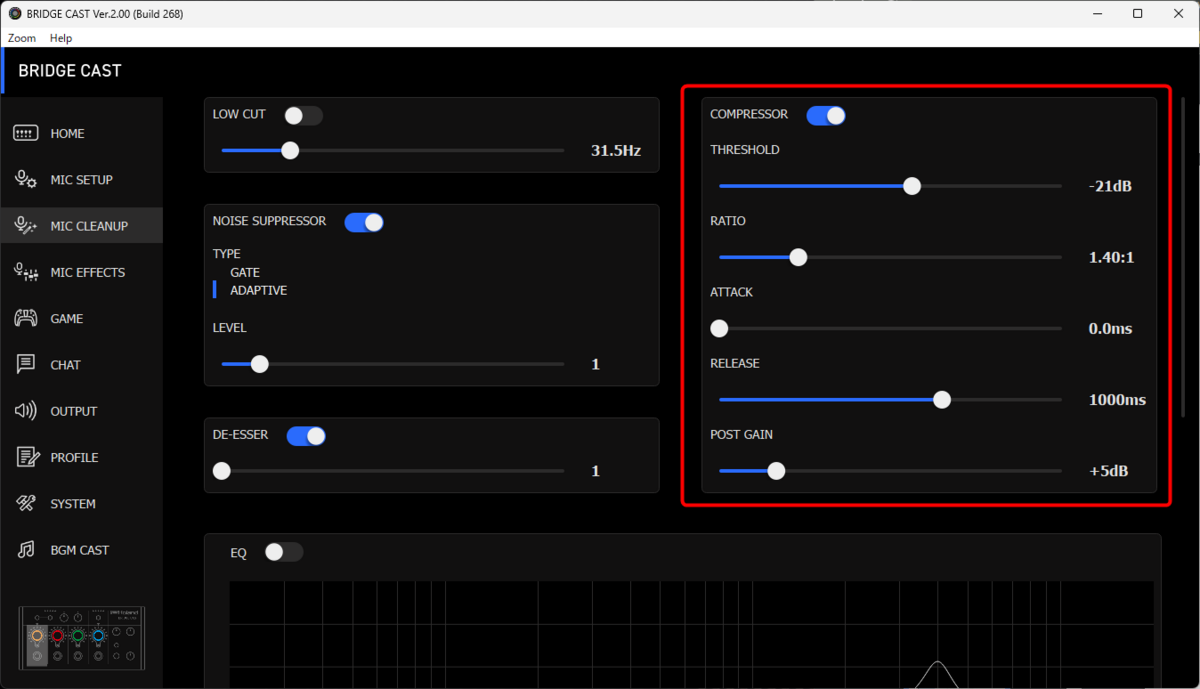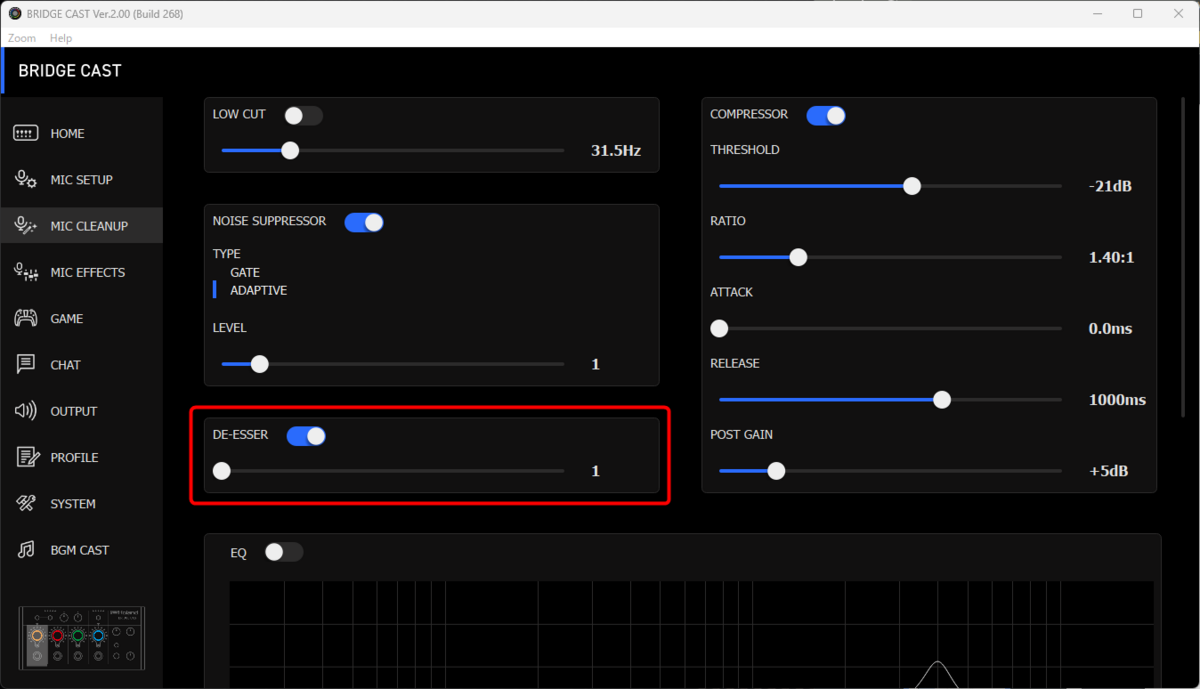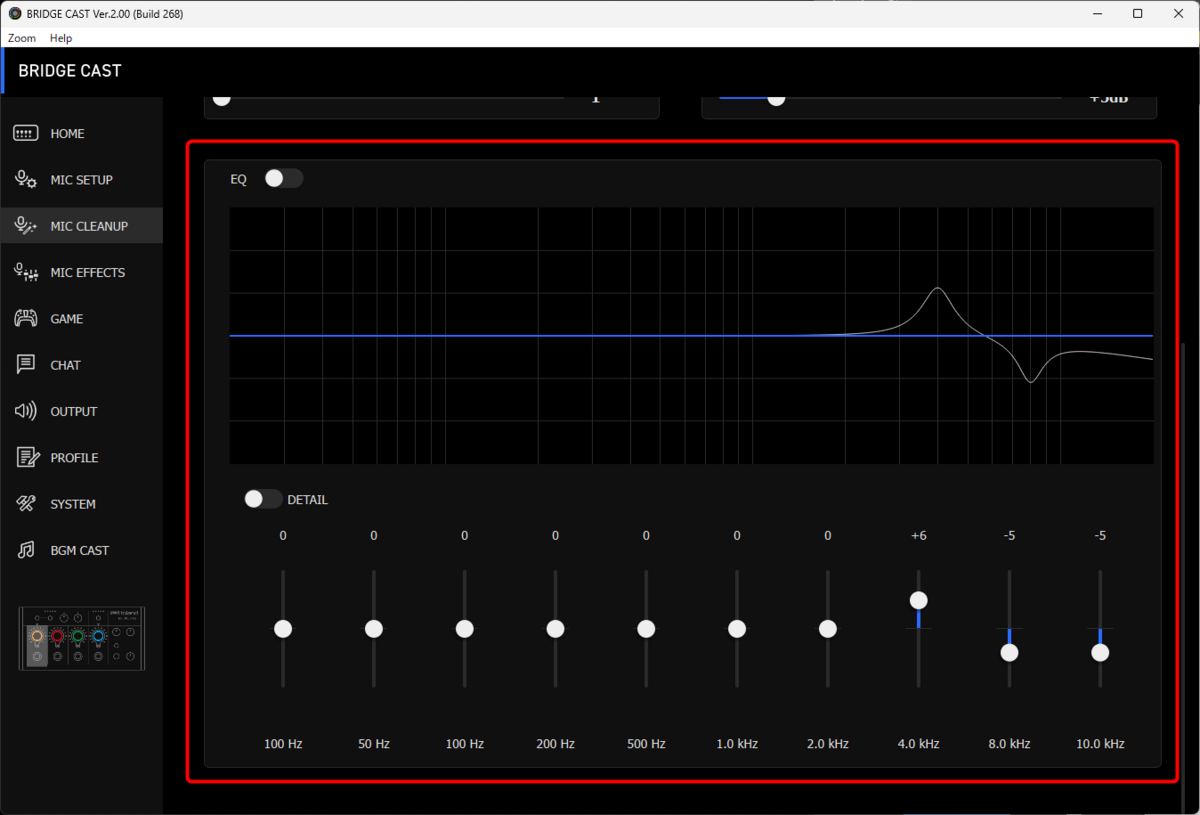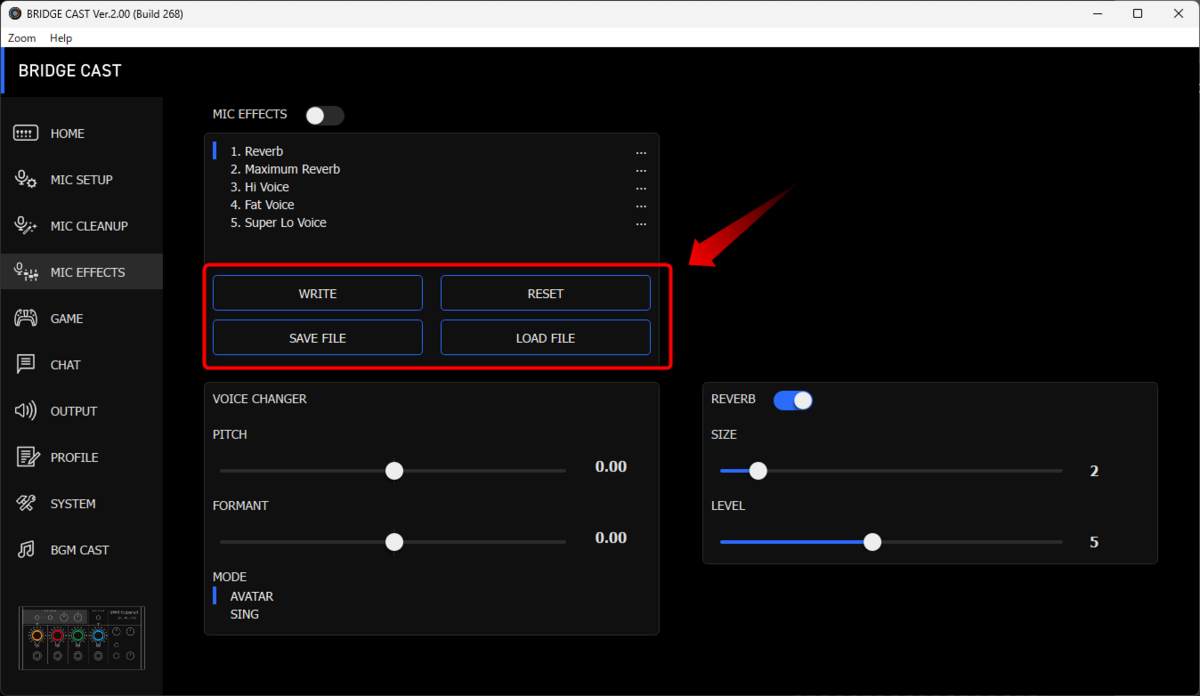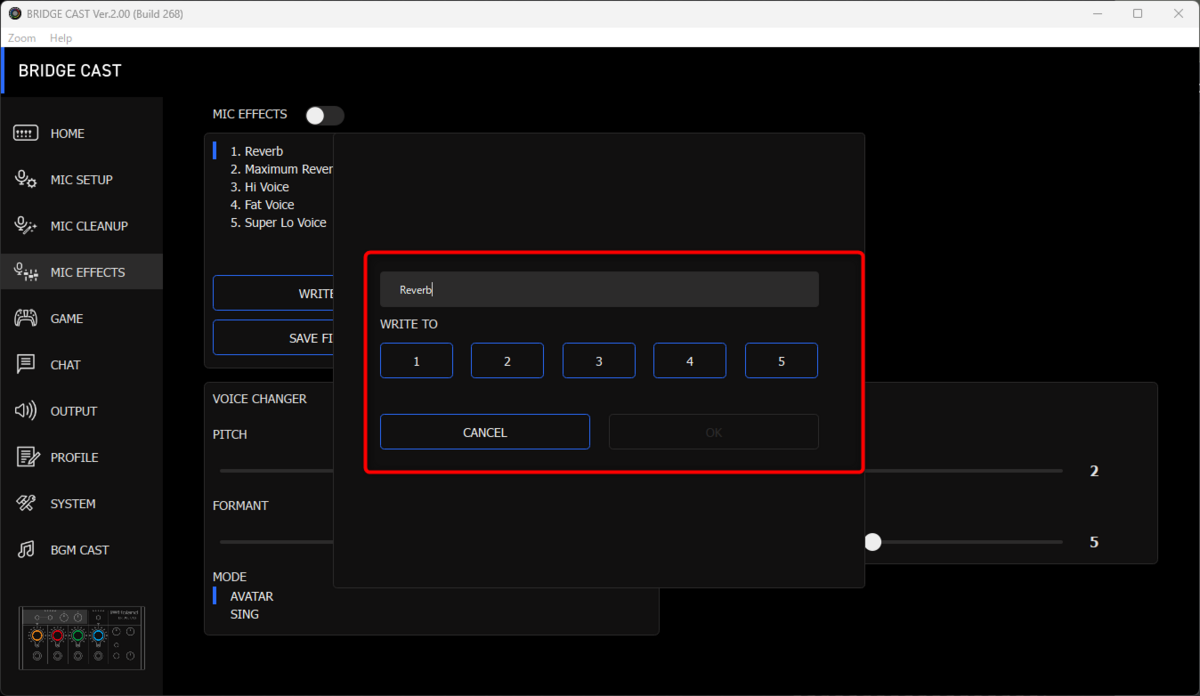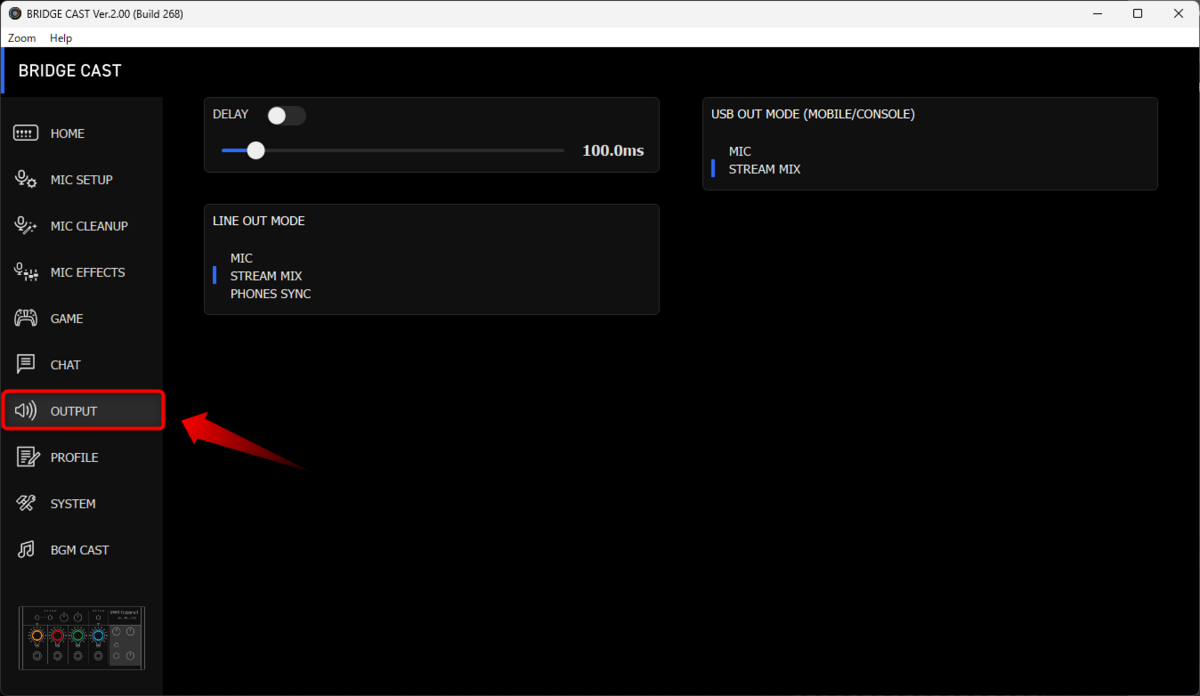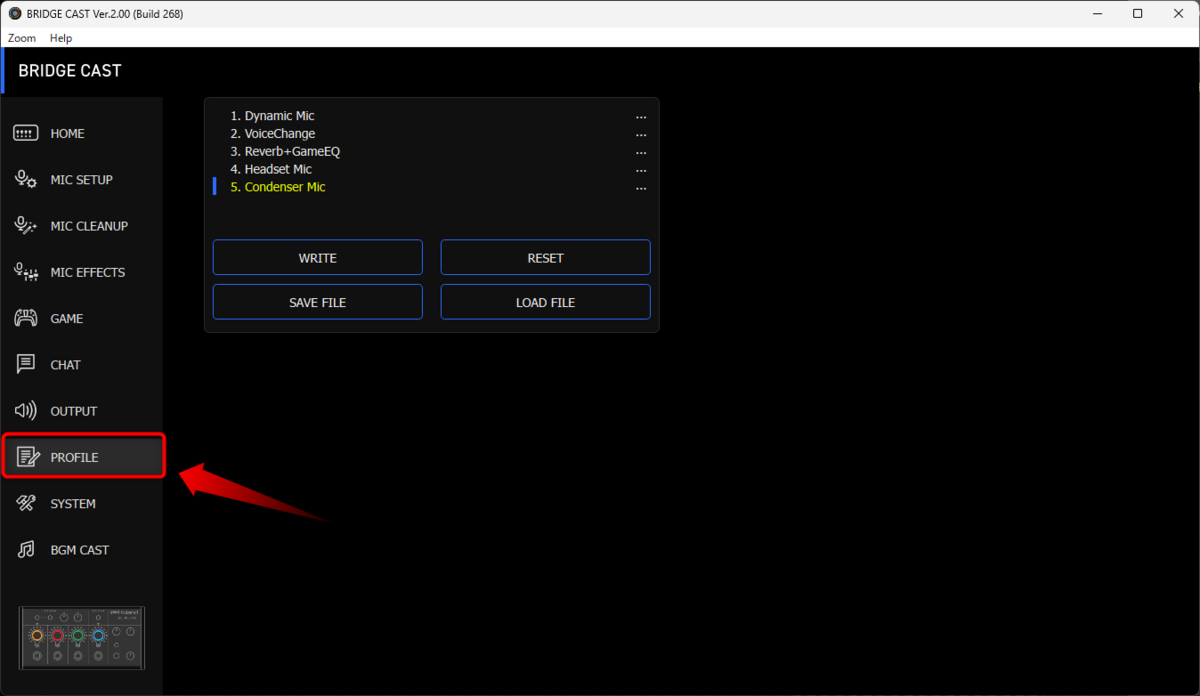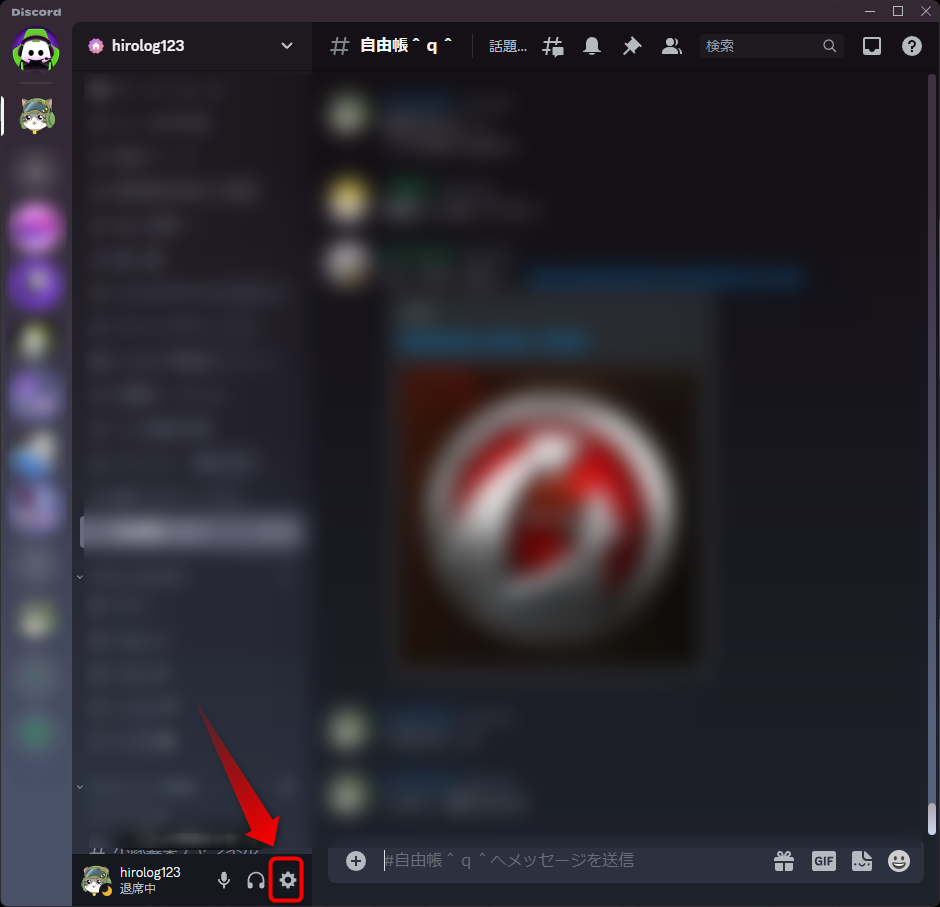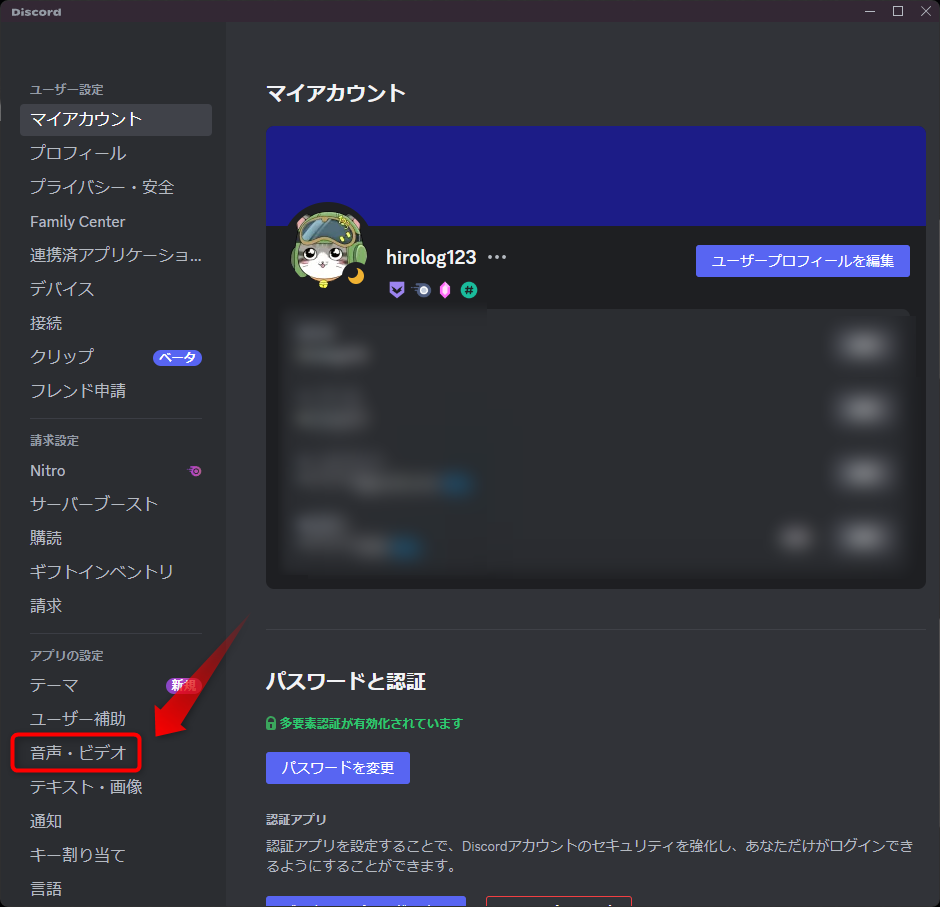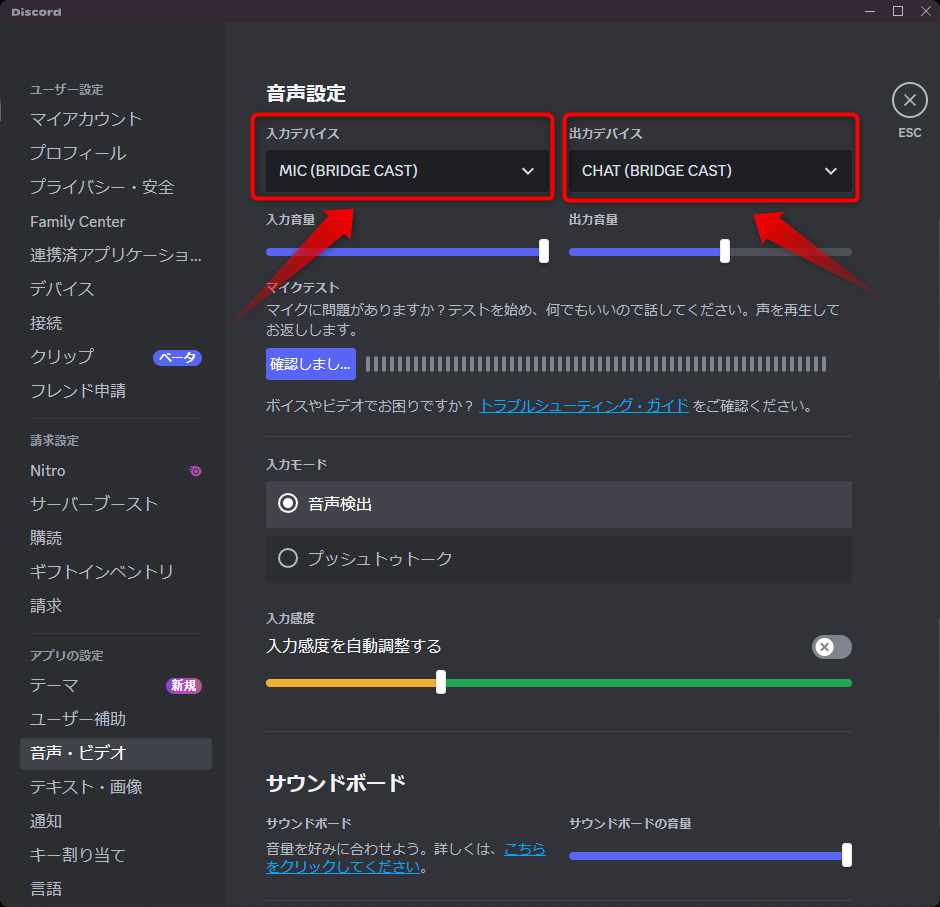戦車長の皆さん!GoodGameしてますか!!
ようこそ、いらっしゃいました!
Asiaサーバーでクソ雑魚ナメクジプレイを満喫している管理人 hirolog123 です^q^
2020年3月からTwitch公式パートナーになりました!
これからも楽しい配信を心がけていきますので応援よろしくお願いします^q^
2019年1月からWGJ公認コミュニティコントリビューターになりました!!
WGJ公認コミュニティコントリビューター(以下、WGJ公認CC)はテスト車両やイベント参加などを行っています。
また、ライブストリーマーとしてTwitchで配信していますので遊びに来てくださいね^q^
腕前は残念ですが楽しく遊ぶのは得意なんで、新米戦車長からベテラン戦車長まで一緒に遊んでくれる人を募集しています。
最もユーザーに近い公認CCになるぞ~!!
当ブログはWorld of Tanks(wot)をこれから始める新規の人や初心者さんたちがより楽しめるようなブログを目指しています!
主なコンテンツは「MODの導入」や「トラブル解決」、「勝率や稼ぎやすい車両の統計データ」です。
ベテラン戦車長には物足りないかもしれませんが、逆に先輩戦車長はアドバイスをいただければ嬉しいです。
それでは一緒にパンツァーフォー!!
- hirolog123のWOT備忘録
hirolog123のWOT備忘録
はじめに
World of Tanksとは

World of Tanksは15 vs 15の戦闘を繰り広げる多人数参加型のオンラインゲームです。
コンピューター相手ではなく対人戦ですので、一度として同じ戦闘はありません!
一期一会の出会いになりますが、その瞬間に集まった30人で戦う醍醐味は類を見ないかも^q^
当たり前ですが戦車1台、1台に操縦している実際の人がいます。
マナーや礼儀はきっちりしましょう。
万が一、味方に弾が当たったら、どんな理由であれ当てた方が「sorry(ごめん)」か略語で「sry」とチャットしましょう。
きっと「no problem(大丈夫だよ)」か略語「np」って返事してくれますので^q^
MODを導入しよう
MODは当ブログのメインコンテンツです。
MODの紹介から導入方法まで幅広くご紹介しています^q^
WOTの魅力の一つにMOD(Modification)の導入があります。
何も追加していない状態をバニラと呼び、それに加える改造データをMODと呼びます。
バニラでももちろん遊べますが、MODを導入することで情報量が段違いになります。
認められた改造(MOD)は問題ありませんので、どんどん活用しましょう^q^
MODは戦闘に直接役立つものもあれば、スキン(塗装)や搭乗員の音声をガルパン搭乗員に変更するなど、好みで変更するようなものまで幅広くあります。
わからないことや検証したいことがあれば、コメント欄に書いてくださいな^q^
【MOD使用による危険性について】
- 当ブログで紹介しているMODは細心の注意を払っていますが、必ず問題がないことを保証していません。MODを使用する場合はMODを理由にBANされる可能性があることをご留意ください。
- MODHUB以外で紹介されているMODはWGに許可されていないことをご留意ください。
- MODの許可は流動的です。記事作成日の時点で許可されていてもタイミングによっては禁止になっている場合があります。また、その逆のケースもあることをご留意ください。
フェアプレイ・ポリシーはこちら
ルールを守って楽しく遊びましょう^q^
MODを始めるなら、ここから導入しましょう^q^
「res_mods」フォルダをいじるならこちら!
たくさんのMODを導入するのは一苦労、そんな方は Aslains ModPack をお勧めします・。・
故障かな?と思ったら。トラブル解決はこちら
当ブログのサブコンテンツの「トラブル解決」です。
WOTはバージョンアップで色々な問題が出ます!(笑)
「クライアントが起動しない><」
「戦闘終了後にガレージバックする・。・;」
などは過去に発生していますので、該当するトラブルがないか見てくださいな^q^
強戦車はどれ?お金(クレジット)を稼げる車両は何?

サブコンテンツの統計データになります。
強い戦車や儲かる戦車を選ぶ時はどうしても好みがでちゃいますよね。
そういった主観を完全に排除した統計データを基にランキング形式で紹介していますので信頼性は高いです!
開発を進めるときの目安にしてみてくださいな^q^
【勝率】勝率 カテゴリーの記事一覧 - hirolog123のwot備忘録
【クレジット稼ぎ】クレジット稼ぎ カテゴリーの記事一覧 - hirolog123のwot備忘録
初心者はまずこれを見て!!
WOTはゲームシステムを理解せずに勝てるほど甘くはありません!
ゲームシステムを知らなければ一方的にやられてしまいます。
なので、この二つは必ず見てくださいな^q^
できればこっちも読んでほしいやーつです^q^
こちらはクソ雑魚ナメクジのhirolog123が個人的にお勧めしたい課金重戦車です ^q^
少し上手になってきたら、これも見てみたらいいかも^q^
【Twitch】ゲーム配信してみよう!【実況】
配信を始めると視聴者さんと知り合えたり、一緒に小隊を組んだりできてめっちゃ楽しいですよ!
しかも、パソコンとやる気があれば今日からゲーム配信ができます^q^
少しでも興味のある方は一度チャレンジしてみてはいかがでしょうか。
ヒロログの配信部屋紹介^q^
配信のやり方
Twitch パートナーを目指すなら!
Twitchで抽選するならこれで決まり!
バーチャルアバターで配信するなら!
その他のテクニック!!
WOTに必要なパソコンのスペックは?
wiki情報によると下記のスペック以上であれば遊べるようです。
ただし、環境によっては通信速度やその他の理由でカクつきが発生する場合もあります。あくまで目安程度にしてくださいね。
| OS(基本ソフト) | Windows XP SP3/Vista/7/8/10 (いずれも64bit版であること。) |
|---|---|
| CPU | Intel Core i5-3330 (コア数4,スレッド数4~8,動作周波数3GHz) 以上 |
| RAM(メモリ) | 4GB |
| ストレージ(HDD、SSD) | 空き容量36GB |
| ビデオカード | GeForce GTX660 (2GB)/Radeon HD 7850 2GB 以上 DirectX9.0c対応 |
| 通信速度 | 1024Kbps以上(ボイスチャット使用の場合) |
| DirectX | DirectX9.0c必須(事前にインストールされていること) |
| 管理者権限 | 強く推奨 |
| Internet Explorer | WOTランチャー表示用として、お使いのOSで動作する最新版(判らない方はWindowsUpdate実行)IE以外のブラウザを導入していても問題なし |
| マルチモニタ | 非推奨。シングルモニタ推奨 |
| マルチGPU(SLI、CFX) | SLI、CFX共に未対応(9.10現在対応されていない、確認済み) |
| 内蔵GPU(CPU内蔵GPU)と外部GPU(ビデオカード)の協調動作 | 非推奨。外部GPUのみ使用を推奨 |
ベンチマークテスト
今のパソコンの性能を評価するにはベンチマークテストが一番シンプルでわかりやすいです。
買い替えの必要があるかどうかをはっきりさせてみてはいかがでしょうか^q^
動作を軽くするMOD
「新しいパソコンを買うにはちょっと予算が。。。・。・;」という人に朗報です!
この「Config Tuner」を使えば、動作が軽くなりますよ^q^
快適に遊べるパソコンの性能
最新ゲームと比べて、比較的低スペックで遊べるのもWOTの魅力の一つですよね。
ただ、スペックが低いと非常に美麗なグラフィックも質を落とさなければいけません。
「おし!新しいパソコンを買うぞ!!^q^」
「でも、どの程度のパソコンを買えばいいのかわからない・。・;」
という人は下記を参考にしてみてください。
【パソコンの本体価格】
- 最高品質: 17万円以上
- 中くらい: 10万円以上
- 動けばいい: 6万円以上
「最高品質」とまでいかなくても、「中くらい」でも十分に綺麗なので、予算に応じて検討ください。
パソコンはソニーやNECなどのブランド品より、BTOショップの方が安く買えます。
ゲーミングパソコンの選び方
hirolog123がパソコンを買う時に考えることをつらつらと書いています。これから購入を考えている人は読んでみてね^q^
ざっくり言うと
「BTOショップで買う^q^」
「購入する月は12月、1月、3月、7月、9月が狙いめ・。・」
です(笑)
パソコンが安い!BTOショップはこちら

有名どころのBTOショップになります。
hirolog123はFrontier(フロンティア)さんで購入しましたが他にもBTOショップがありますのでご紹介します^q^
Frontier
特設サイト:FRONTIERダイレクト
hirolog123調べで最安値!国内生産!とにかく高スペックを安く手に入れたいならここ!私はここで買いました^q^
ドスパラ
特設サイト:ドスパラ 通販ショップ
eスポーツでよく見かけるガレリアシリーズはドスパラの商品になります。
戦車猫は昔からお世話になっているショップの一つです。
ドスパラはゲーマーご用達なので有名ですね^q^
パソコン工房
特設サイト:パソコン工房【公式通販サイト】 ![]()
ELSA製グラフィックボードが選択可能(最高品質の日本製のグラボです)
各パーツの選択肢がかなり多く、説明も詳細に書いてあるのがうれしいポイント。
あと、アウトレット品もあります^q^
マウスコンピューター
特設サイト:BTOパソコン・PC通販ショップのG-Tune ![]()
こちらもeスポーツで有名な「G-Tune」シリーズを取り扱っています。
マウスコンピューターのかわいいCMは一度は見たことがあるのでは?(笑)
VSPEC
特設サイト:VSPEC
フルカスタムのBTOパソコンと組立キットを買うならココ!
302種類のPCケースと1,927種類のPCパーツから自由に選べる圧倒的な組み合わせ。
インテル社ゴールドパートナーの認定を受けた信頼の技術。
SEVEN
特設サイト:BTOパソコンセール開催中! パソコンショップSEVEN
低価格PCからハイエンドPCまで豊富なカスタマイズと品揃えから貴方だけのBTOでオリジナルPCが特価で買えます。
STORM
特設サイト:STORM
こちらもコストパフォーマンスが良いです。しかも、ケースが格好良い!
かなり男子の心をくすぐります(笑)
hirolog123のゲーム機器のレビュー^q^
パソコンレビュー
最高品質の画質で遊びたいという人はhirolog123のパソコンを参考にしてみてください。hirolog123の使っているパソコンはこちらです。
モニターレビュー
モニターはLG 34UC79G-Bを使ってます^q^
34inchのウルトラワイドでゲームすると迫力満点ですよ!!
モニター選びの注意点はこちら
ゲーミングモニターに必要な性能をhirolog123的にまとめてみました^q^
その他
Wargaming.net Game Centerを導入する
WOTやるならGameCenterいれるといいかも^q^
課金について
WOTは基本無料を謳っており、最終のTier 10戦車まで無料で遊ぶことは可能です。
ですが、ぶっちゃけた話 Tier 10まで無料で遊ぶのはかなり大変です(笑)
完全無料で遊ぶのであれば、Tier 7くらいまでが無難かも・。・
あと、ゲーム内通貨のゴールドが手に入るミッションは確実にこなしましょう(笑)
個人的な意見ですが、快適に遊ぶためにはプレミアムアカウント代くらいの課金(月に1300円程度)があった方がいいかもしれません^q^
まとめ
いかがでしたでしょうか。
当ブログの紹介をざっと書いてみました。
取り留めもない内容で読みづらいのはご容赦ください、管理人は国語が弱いのです・。・;
何はともあれ、ご要望があればコメントをくれるとすぐに対応しますよ^q^
もちろん何もなくてもコメントくれれば喜びますので!(笑)